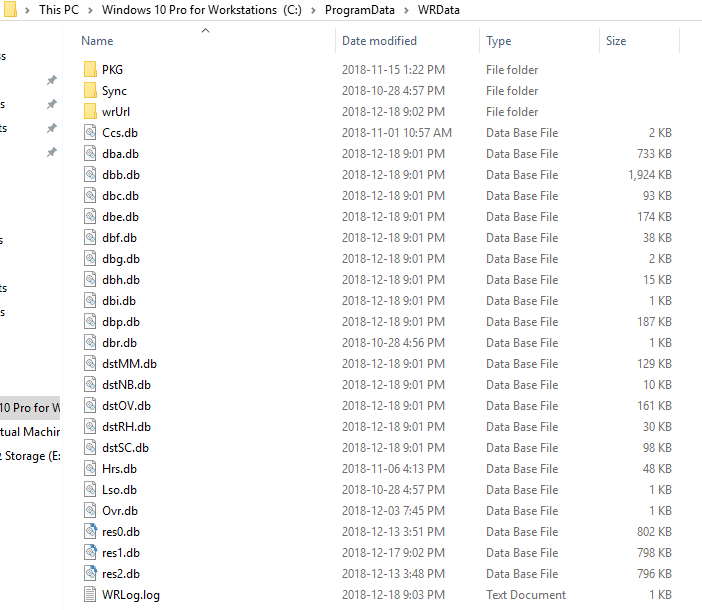I have come across so many blogs, opinions, and so called solutions to WRData folder expansion problem. I started a search hoping to find a solution I could live with.
The Problem/My issues? I have both limited space and ample space on my local Dell Windows 10 desktop PC. I have a 128 GB SSD drive which is essentially my main drive (that's the one with the limited space problem and it's my "C" drive.) I also have a couple of Internal SATA hard drives spinning at 7200RPMs which has a combined storage capacity of 8TBs! I though, geez wouldn't it be great if I could put my WRData folder on one of my SATA drives and make WSA play nice with this change. Then I would not care about the WRData problem. It could just blow up like a hot air balloon and I would not mind, but that is only if I could successfuly move my WRData folder and have it work succesfully with the WSA program with WRData on another drive. But please, not on my SSD drive “C” drive. It's only 128 GB SSD. By default the WebRoot people hard-coded the WRData folder to the C:ProgramData location in a subfolder. It would of been nice if they gave us an option during the installation process to place the WRData folder some place else, I could live with that. Well I could not find a solution on the Web that suited my needs, so I made a solution for myself. Now just so you know, my WRData folder ballooned to 4.5GBs! I uninstalled WSA and I manually deleted the old WRData folder. I then Re-installed WSA. Later on that same day my WRData folder balloon to 454MBs and had not even been one full day yet. This is totally unacceptable I thought.
Here is the solution I made that was acceptable for me (step by step):
1) Uninstall and Reinstall WSA. Make sure the old WRData folder is gone before reinstalling.
2) Now check to see if your new WSA installation is running properly. CHECK!
3) Reboot Windows 10 into safe mode and login with Safe Mode with no online connection.
4) Next, exit WSA completely while in Safe Mode, and unload it in the tray support area too.
5) Now, cut and paste the new WRData folder to another drive of your choosing. Make note of the folder location on the new drive. Very important!
6) Next up. You will need a command prompt window with elevated Admin rights.
7) Search for CMD and then right click on the results. It should say "Command Prompt."
😎 On the pop out select "Run as Administrator"
9) Now we will create Symbolic Links on my "C" drive that points to my "D" drive in my case, we do this with the Command Prompt window. The symbolic link fools WSA in believing that WRData folder is on the "C" drive but in fact it will now be physically located on my internal Windows 10 "D" SATA drive. Warning!!! Do not use USB drives with this solution or else bad things will happen.
10) Okay so let's remember, you just cut and pasted WRData folder and you are now about to create the symbolic link. Here is what my symbolic link creation command looked like:
mklink /D "C:ProgramDataWRData" "D:ProgramDataWRData"
Once you hit enter you should get a message affirming a successful creation. Any errors might include, insufficient rights, misspellings, or wrong location.
11) Once you are done. Exit safe mode by shutting down the PC. Restart in regular mode. Now it is time to take WSA for a test spin. It should run error free like my modified one. If you get any errors you messed up something.
12) For me, so far so good. No problems. The WRData folder is now expanding like crazy on my 8TB space and I don't care anymore. Everything on WSA runs like it was intended to run. I fell good about that.
Page 1 / 1
Thanks for that, @ .
I've been reflecting on that idea for a while, having seen this interesting post some time ago. As my Windows 10 machine has a SSD disk of somewhat limited size for apps but a much larger HDD for data, I felt this could be an interesting solution for that device.
However, not being quite sure what a SymLink was, or how to create one, and not being sure what kind of unintended and possibly dodgy consequences such a solution might bring, I felt at a cul-de-sac, and had been meaning to bring this question up on this Forum for some time.
On the first pôint, your post has explained in symple abc language how to set up such a link. Thanks! Though I should like to know what you mean by "exiting Webroot completely" (Step #4). Do you mean going to Task Manager and ending the process there?? If not, what do you mean?
On the second, can folk from Admin (@ ? @ ? ) tell us what they think of this solution? And does any of the stalwarts here do anything similar?
Thanks!
I've been reflecting on that idea for a while, having seen this interesting post some time ago. As my Windows 10 machine has a SSD disk of somewhat limited size for apps but a much larger HDD for data, I felt this could be an interesting solution for that device.
However, not being quite sure what a SymLink was, or how to create one, and not being sure what kind of unintended and possibly dodgy consequences such a solution might bring, I felt at a cul-de-sac, and had been meaning to bring this question up on this Forum for some time.
On the first pôint, your post has explained in symple abc language how to set up such a link. Thanks! Though I should like to know what you mean by "exiting Webroot completely" (Step #4). Do you mean going to Task Manager and ending the process there?? If not, what do you mean?
On the second, can folk from Admin (
Thanks!
Instead of doing all that I just contact support and ask them to whitelist my files then I shut down WSA and delete the db.numbers.db files in the WRData Folder like I always suggest: https://community.webroot.com/t5/Webroot-SecureAnywhere-Complete/Controlling-WRData-folder-size-help-needed/m-p/326288#M21483
Yes, I know Daniel. And I know from what you've told us that Support are very responsive (and I found so too the couple of times I needed to do this). But that wasn't my question.@ wrote:
Instead of doing all that I just contact support and ask them to whitelist my files then I shut down WSA and delete the db.numbers.db files in the WRData Folder like I always suggest
I sent you a PM about this, hope to hear back from you soon so we can investigate further.@ wrote:
I have come across so many blogs, opinions, and so called solutions to WRData folder expansion problem. I started a search hoping to find a solution I could live with.
The Problem/My issues? I have both limited space and ample space on my local Dell Windows 10 desktop PC. I have a 128 GB SSD drive which is essentially my main drive (that's the one with the limited space problem and it's my "C" drive.) I also have a couple of Internal SATA hard drives spinning at 7200RPMs which has a combined storage capacity of 8TBs! I though, geez wouldn't it be great if I could put my WRData folder on one of my SATA drives and make WSA play nice with this change. Then I would not care about the WRData problem. It could just blow up like a hot air balloon and I would not mind, but that is only if I could successfuly move my WRData folder and have it work succesfully with the WSA program with WRData on another drive. But please, not on my SSD drive “C” drive. It's only 128 GB SSD. By default the WebRoot people hard-coded the WRData folder to the C:ProgramData location in a subfolder. It would of been nice if they gave us an option during the installation process to place the WRData folder some place else, I could live with that. Well I could not find a solution on the Web that suited my needs, so I made a solution for myself. Now just so you know, my WRData folder ballooned to 4.5GBs! I uninstalled WSA and I manually deleted the old WRData folder. I then Re-installed WSA. Later on that same day my WRData folder balloon to 454MBs and had not even been one full day yet. This is totally unacceptable I thought.
Here is the solution I made that was acceptable for me (step by step):
1) Uninstall and Reinstall WSA. Make sure the old WRData folder is gone before reinstalling.
2) Now check to see if your new WSA installation is running properly. CHECK!
3) Reboot Windows 10 into safe mode and login with Safe Mode with no online connection.
4) Next, exit WSA completely while in Safe Mode, and unload it in the tray support area too.
5) Now, cut and paste the new WRData folder to another drive of your choosing. Make note of the folder location on the new drive. Very important!
6) Next up. You will need a command prompt window with elevated Admin rights.
7) Search for CMD and then right click on the results. It should say "Command Prompt."
😎 On the pop out select "Run as Administrator"
9) Now we will create Symbolic Links on my "C" drive that points to my "D" drive in my case, we do this with the Command Prompt window. The symbolic link fools WSA in believing that WRData folder is on the "C" drive but in fact it will now be physically located on my internal Windows 10 "D" SATA drive. Warning!!! Do not use USB drives with this solution or else bad things will happen.
10) Okay so let's remember, you just cut and pasted WRData folder and you are now about to create the symbolic link. Here is what my symbolic link creation command looked like:
mklink /D "C:ProgramDataWRData" "D:ProgramDataWRData"
Once you hit enter you should get a message affirming a successful creation. Any errors might include, insufficient rights, misspellings, or wrong location.
11) Once you are done. Exit safe mode by shutting down the PC. Restart in regular mode. Now it is time to take WSA for a test spin. It should run error free like my modified one. If you get any errors you messed up something.
12) For me, so far so good. No problems. The WRData folder is now expanding like crazy on my 8TB space and I don't care anymore. Everything on WSA runs like it was intended to run. I fell good about that.
Reply
Login to the community
No account yet? Create an account
Enter your E-mail address. We'll send you an e-mail with instructions to reset your password.