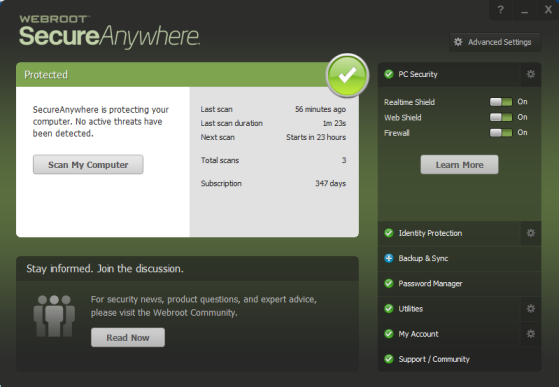- Double-click the Webroot shortcut icon on your desktop:
- Right-click on the Webroot icon from the system tray menu, then click View Status.
- If you cannot locate the system tray icon, open the Windows Start menu, click All Programs (or Programs), Webroot SecureAnywhere, then Webroot SecureAnywhere again.
Protected panel. The left section of the window displays information about system scans and the status of your subscription to SecureAnywhere. You can manually scan the system any time by clicking the Scan My Computer button. The default scan schedule is set to run daily at the time you installed the software. To change the schedule, click Advanced Settings > Scheduler.
Computer Button. The default scan schedule is set to run daily at the time you installed the software. To change the schedule, click Advanced Settings > Scheduler. Stay Informed window. The panel at the bottom provides access to virus alerts and other important information from Webroot. Click Read Now to open the page in a browser.
SecureAnywhere features. The right side of the main window provides links to SecureAnywhere features. To expand that section of the panel, click the name. For example, the above illustration shows the PC Security panel expanded.
- To view options related to each feature, click the gear icon.
- To return to the main window, click the left arrow on the tab bar.
- The green circle with a checkmark indicates that your license includes this feature. A plus sign on blue indicates a feature that is not installed.
Main Interface Options
Advanced Settings
Define how you want your installation of SecureAnywhere to operate.
PC Security
Change shield settings, manage firewall, and quarantine.
Identity Protection
Protect sensitive data that may be exposed during your online transactions.
Backup & Sync
Protect your files by uploading them to Webroot's online repository.
Note: Backup & Sync may not be available in your edition.
Password Manager
Create a secure password generator and storage facility.
Note: Passwords may not be available in your edition.
Utilities
Use tools to manage processes and files, view reports, and create a SafeStart Sandbox
Note: The System Optimizer may not be available in your edition.
My Account
View your SecureAnywhere account information and access the Web Console.
Support / Community
Contact customer support or search for and discuss issues with the Webroot community.