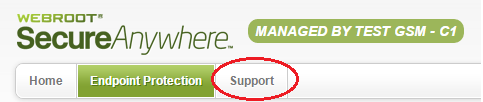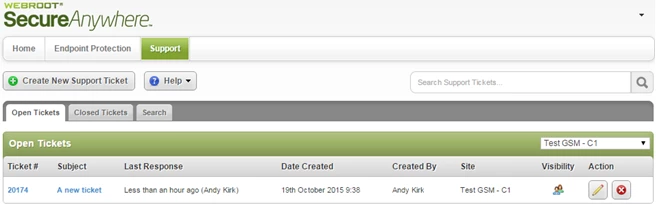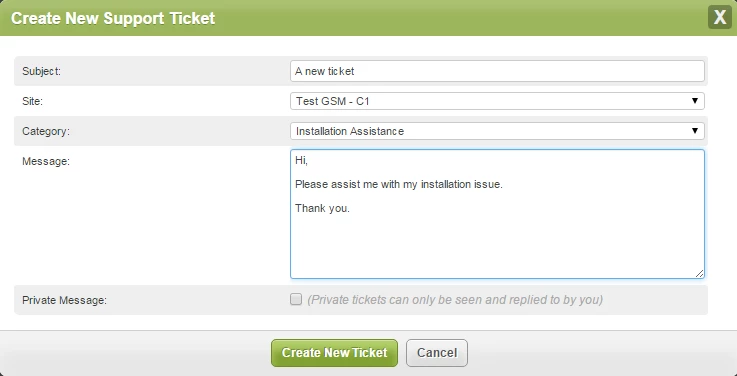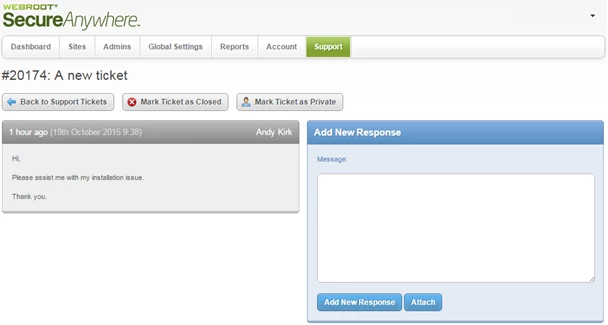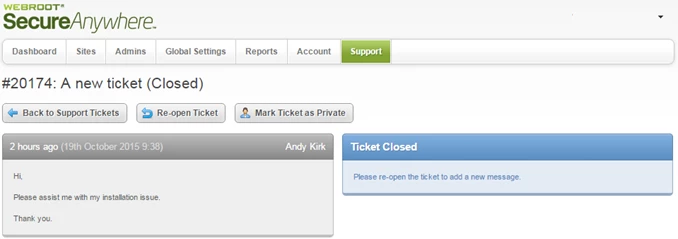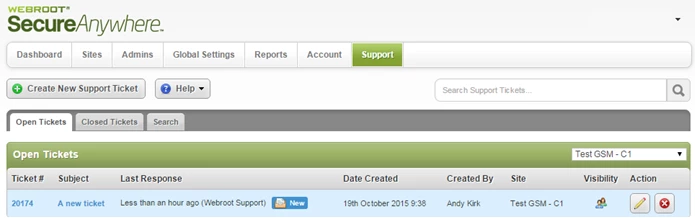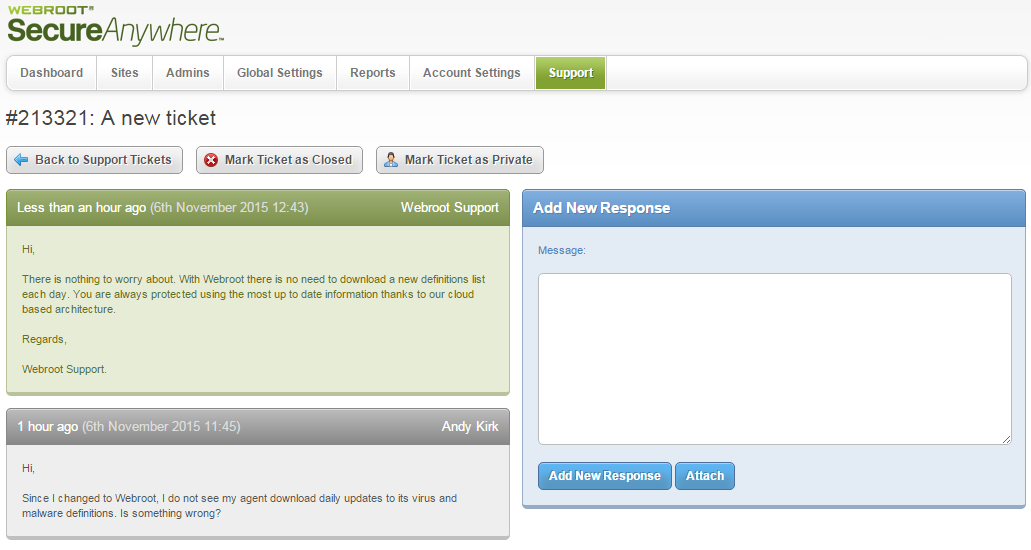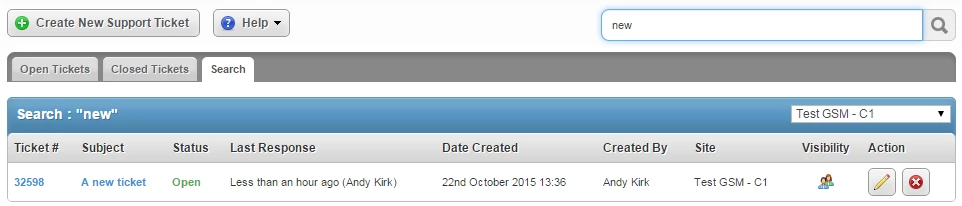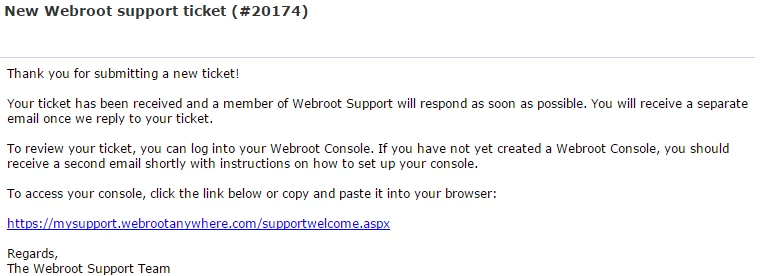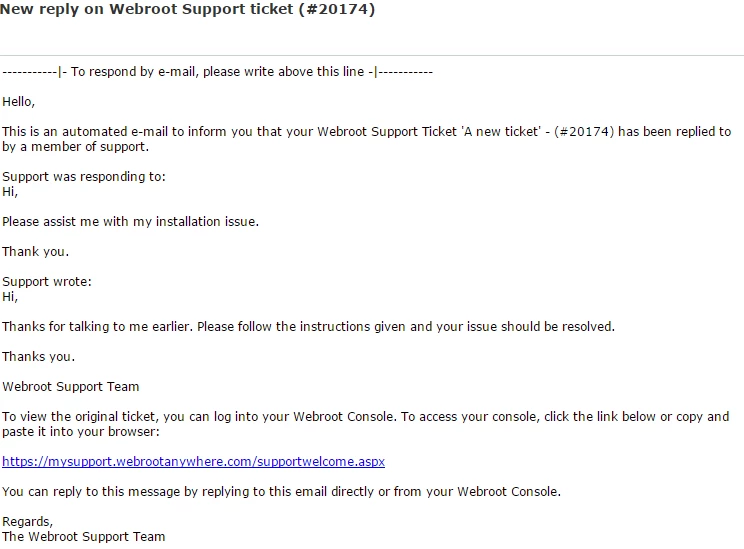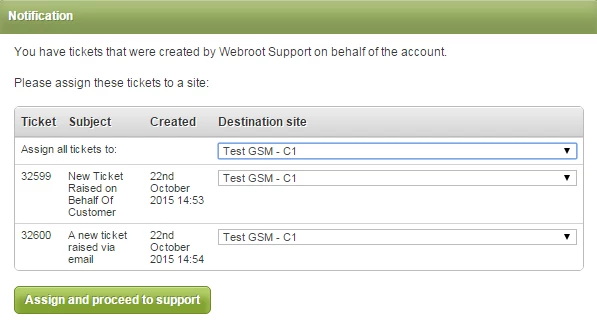A critical element of any security solution is how rapidly you are able to access and get hold of a Support person if an issue arises. Because of this Webroot SecureAnywhere Business - Endpoint Protection already has web-based and telephone Support included at no extra cost.
However, with this latest release we are delighted to announce our new Customer Support Ticketing System. This system incorporates your feedback on the existing system and is designed to benefit all Webroot Customers by delivering greatly improved engagement with Webroot Support. Through a new integrated Ticket Management section within the console administrators’ are now able to easily monitor and track the history of each Support ticket’s progress until it’s closed.
The new ticketing support system incorporates the following enhancements:
- NEW – Integrated Support Access – Customer support access is now integrated within your account login making it simpler and easier to directly access the Customer Support area from either the site level or the Global Site Manager (GSM) console.
- NEW – Ticketing Based Support – Historically Webroot support was conversation based (fine for straightforward Support issues) but in more complex multi-site or customer deployments the granularity and accountability of a ticketing based system is needed.
- NEW – Ticket Management Console – To accompany the new ticket based support system we have introduced a new ticket console from which it is much easier to manage any of your Support tickets or escalation requests.
Ticketing System Overview:
What follows is an overview of the new fully integrated ticket based support system that is now included as standard within Webroot SecureAnywhere Business – Endpoint Protection.
- Integrated Console Access
Fig 1. Accessing Support through the Global Site Manager console
Fig 2. Accessing Support through the Endpoint (Site) console
- Ticket Management Console
From the new Ticket Management console you can raise new Support requests and manage all your Open outstanding and Closed tickets. Links to Ticket Management help documentation are also included as part of the new console.
Fig 3. NEW - Ticket Management Console
Key Features:
2.1 Raising new support requests
2.2 Managing existing tickets
2.1 Raising New Support Ticket Requests
‘Create New Support Ticket’ will allow you to add details to a new support request.
Fig 4. Create a New Support Ticket
A new Ticket is raised as follows:
Subject
The message subject
Site
Select the Site from the dropdown list that this query relates to. You may also select a ‘Non-Site-Specific’ query, if the Support query is not site specific. All non-site-specific queries are automatically assigned to your ‘Parent’ Site to help you find them in the future.
Category
A drop down list of categories, for example ‘Sales Inquiry’. You may also select ‘Other – Not Listed Here’ if there is not a suitable category.
Message
A description of the issue this ticket relates to.
Private Message
Tick this if you do not wish your ticket to be visible to other users who have access to the site that this ticket was raised against.
2.2 Managing Existing Tickets
Tickets are split into two categories – ‘Open Tickets’ and ‘Closed Tickets’. While a ticket remains open it will appear under the ‘Open Tickets’ tab. When Closed, either by the user or a Support Agent, the ticket will then appear within the ‘Closed Tickets’ tab. If you have management access to more than one Site then the list of displayed tickets can be filtered by Site by using the dropdown selector located in the header - area circled below. The Open Tickets or Closed Tickets tabs will then only show the tickets associated with the Site you selected in the dropdown filter. The default display is the Site or GSM used to access the Ticket Management section of the console. To see a list of ‘all tickets for all sites’, simply select ‘All Sites’ from the dropdown filter menu.
Fig 5. Managing Open and Closed Tickets
Ticket #
The unique number that identifies this ticket
Subject
The subject entered when the ticket was created
Last Response
The time of the last response on this ticket.
Date Created
The date and time of ticket creation
Created By
The name of the user who raised the ticket
Site
The site this ticket was raised against (only applicable if you have access to more than 1 Site)
Visibility
Public - Visible to all users who have access to this Site.
Private - Not visible to other users who have access to this Site.
3. Editing Tickets
Fig 6. Edit ticket
Back to Support Tickets
Return to the Ticket Management console screen
Mark Ticket as Closed
Close this ticket when no further assistance is needed. It will move to the closed tickets section of the Ticket Management screen. Closed tickets can be reopened by editing them.
Mark Ticket as Private / Public
Toggle the tickets visibility.
Add New Response
Add new information to this ticket by typing in the box.
Attach
Choose an image or log file to attach to this query. File types permitted are:
.jpg; txt; .png; .bmp; .gif; .pcap; .pml; .log. (Maximum file size is 20Mb)
3.1 Ticket Responses
Fig 7. A Closed Ticket may be reopened to add further Information, or Request further assistance.
Tickets with new responses are highlighted in the Ticket Management console and the ‘New’ icon appears next to them along with an updated ‘Last Response’ date. Edit the ticket by clicking on the ticket number, subject or edit icon to see the ticket responses.
Fig 8. A Ticket with a New response
Fig 9. Detail of all Responses on a Ticket
3.2 Ticket Search
Using the search box you can enter a search term to be matched in the subject, ticket number or ticket body. Tickets which match the entered search term are displayed under the ‘Search’ tab.
Fig 10. Search Box and Results
4. TICKET INTERACTION VIA EMAIL
You may also interact with tickets via email. Whenever a ticket is raised or a reply added you will be sent an email to the address you have registered your account to. Using your preferred email client you may reply inline to the email to add further information. You can also create new tickets via email.
4.1 NEW TICKET RAISED
When you raise a new ticket (or a ticket is raised by a Webroot Support Agent on your behalf) you will receive a new email confirming the action.
Fig 11. New ticket raised confirmation
Tickets can be also be raised from your email client.
To raise a new ticket simply send your email query to wrcstickets@webrootanywhere.com.
All email interactions will also be visible in the Ticket Management console.
4.2 NEW REPLY ON A TICKET
When a new response is received on a ticket you will receive an email containing the reply:
Fig 12. Replying inline from your email client to a ticket
To respond inline via email simply click reply in your email client and type a reply above the line indicated. Your response will automatically be recorded against the ticket and be visible in your Ticket Management console, and by the Webroot Support agent. You will also receive an email when tickets’ are closed or reopened.
5 ASSIGNING A SITE TO ANY TICKETS RAISED DIRECTLY VIA EMAIL OR, RAISED BY AN AGENT ON YOUR BEHALF
When a ticket is raised on behalf of a Customer by a Webroot Support agent, or raised via email, it will not have a Site set to which the query relates, and you will be required to add it to a Site. When the Ticket Management console is loaded, tickets without associated Sites will be shown as below:
Fig 13. Tickets with no Assigned Site.
You can assign all tickets to the same site using the master control, or assign individual tickets to different sites. The tickets will then appear under the relevant site in the site filer selector.
Notes:
- When replying ‘ in line’ to a ticket via email the prior conversation items present in the email will not be attached to the ticket. Only the most immediate response added above the line will be included each time a response is added.
- Not all email clients are supported for this functionality and some email clients may include the full content of the email for each response.
- If no Subject is included for tickets raised by email - the first 50 characters of the email body will be included.
- If no Subject and no email body text is present in a ticket raised by email - the ticket will not be successfully raised.
- Tickets which are raised, or responded to, in a language other than English will automatically be translated into English for Webroot Support. The response from Webroot Support is also automatically translated from English back into the original language.