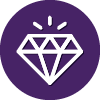The passwords I set up are no longer in my password protection.
 +1
+1I'm new to using password protection and find it very confusing and unreliable. Does anyone else have trouble understanding the process or is it just me?
Reply
Login to the community
No account yet? Create an account
Enter your E-mail address. We'll send you an e-mail with instructions to reset your password.