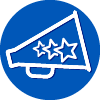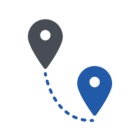Solved
Clearing Threats
I am new at using the webroot endpoint security. I had a threat detected on one of my endpoints and I was alerted on the webroot management console dashboard. I clicked on the 1 endpoint protect needs attention to view threat. As usual, it gave me information on the threat and the endpoints affected by the threat. On the very right-hand side, there is a brush icon to clean up the threat. I clicked on to manually clear the threat, all it did was run a scan on that endpoint but it did not remove the threat. The threat is quarantined but it keeps alerting me on the dashboard saying 1 endpoint needs protection. I assumed that I had the ability to manually clear threats on endpoints, but I may be wrong. I had used other endpoint protection software in the past that gave me the ability to manually clear threats on endpoints. If I can get some enlightenment on how threats are cleared, whether if its automatic or manual. I will really appreciate the feedback and responses.
Best answer by coscooper
This means the agent auto remediated these and there isn't anything else needed. This status will clear after the next scheduled scan.
Reply
Login to the community
No account yet? Create an account
Enter your E-mail address. We'll send you an e-mail with instructions to reset your password.