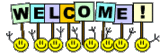I have seen similar posts in this forum before, but mine is a bit different. I use Cisco-VPN on my home computer to connect to a machine at work. After the VPN connection is established, I click the "remote desktop" icon to make connection. After the latest scan, this no longer works with the message: "This computer can't connect to remote computer. Try connecting again. If the problem continues contact the owner of the remote computer, or your network administrator. "
I also attempted to shut WSA from the console, I checked everything I could find. I could not find some button or menu which said "turn-off". In this forum, I noticed a post which states how to do it from the taskbar, but I do not have a WSA icon on my task bar. (But I have a desktop icon from where I can launch the console... Right clicking it does not offer the option of turning it off.)
One final bit of info: I am running Windows Vista.
Thanks for your help.
Solved
Remote Desktop Connection failing
Best answer by shorTcircuiT
Hello fd2008 and welcome to the Webroot Community!
My apologies ahead of time for the rambling that is about to begin.... rather a bit to go over, and I am no expert in using the Remote Desktop Connection in Windows. My personal opinion is that it can be rather a bear to use :)
In order to turn off WSA via your Remote Desktop Connection, you will need to have that machine set to show WSA in the taskbar. (Of course this may not work if you cannot get the Remote Connection to connect to begin with....)
To shut WSA down you would right click the icon on the taskbar and choose Shut Down Protection, as I believe you have seen mentioned on previous threads. You may want to go into that machines WSA settings and turn the Taskbar Icon to on.
In the Console, there is no option to shut down protection for a limited time. You CAN "Deactivate" WSA on a device, but that will uninstall WSA from that device entirely, not simply turn it off for a specified period of time or until the next reboot. I do not think this is what you are looking to do from your question, and it will require that WSA be fully re-intalled from scratch on the deactivated device.
I am not so sure that WSA is the problem with the remote connection. As you state "After the latest scan, this no longer works" this indicates that it HAS been working up until now. Has there been ANY other changes to either computer, the VPN, anything at all that might show why the connection is now 'broken'?
How long ago did this problem begin? The most recent update to WSA is version 8.0.4.84 and was released on 6/11/2014. It DOES sometimes take a few days for a new version to be distributed to all machines, but it is a pretty safe assumption that by 7 days ago your machines were updated. Has anything else been changed, any software updates, network changes, anything over the last week or has it been broken for the last 10 days?
Have you taken a look at the actual settings on the work machine to verify that everything is still set the same as it was in the past, and no software or network changes have been made?
One thing that MIGHT help would be to verify the settings for the remote connection within WSA, on BOTH machines.
Open WSA
Click the 'gear tool' next to PC Security
Click the Quarantine tab. Make sure none of the required files have been blocked for some reason.
Click the Block/Allow files tab. Make sure none of the required files are listed here as blocked. It MIGHT help to add the exectuable files here as Allowed.
Go back to the Main WSA panel
Click the 'gear tool' next to Identity Protection
Click the Application Protection tab
Check to make sure that the required files are not listed here as blocked.
(This is a very long shot area... this generally deals with software like your browsers to prevent keylogging, phishing attacks, etc etc. I would not expect problems with a remote desktop connection to result from anything in here.)
Go back to the Main WSA panel
Click the 'gear tool' next to Utilities
Click the System Control tab
In the middle area, in Control Active Processes, click the Start button
Check to make sure that the required files are not set for block in this area.
Firewalls and WSA. Remember that WSA controls OUTGOING firewall data only. It is designed to work with Windows Firewall, which controls INBOUND data only. Check your Windows firewall to make sure that any of the required processes are not being blocked here. If you use another 3rd party Firewall, check the settings on that as well for both machines.
That is about all I have... and I know it is not much nor likely to find the problem. Hopefully we are lucky and something above gets it, but if not I see Sherry also "pinged" TripleHelix. He is one of our main "Windows Guru's" and may have additional suggestions as well.
Please do let me know if any of this was a help though! While I am no guru on remote connection, I am certainly up to learning more and how to troubleshoot it!
View originalMy apologies ahead of time for the rambling that is about to begin.... rather a bit to go over, and I am no expert in using the Remote Desktop Connection in Windows. My personal opinion is that it can be rather a bear to use :)
In order to turn off WSA via your Remote Desktop Connection, you will need to have that machine set to show WSA in the taskbar. (Of course this may not work if you cannot get the Remote Connection to connect to begin with....)
To shut WSA down you would right click the icon on the taskbar and choose Shut Down Protection, as I believe you have seen mentioned on previous threads. You may want to go into that machines WSA settings and turn the Taskbar Icon to on.
In the Console, there is no option to shut down protection for a limited time. You CAN "Deactivate" WSA on a device, but that will uninstall WSA from that device entirely, not simply turn it off for a specified period of time or until the next reboot. I do not think this is what you are looking to do from your question, and it will require that WSA be fully re-intalled from scratch on the deactivated device.
I am not so sure that WSA is the problem with the remote connection. As you state "After the latest scan, this no longer works" this indicates that it HAS been working up until now. Has there been ANY other changes to either computer, the VPN, anything at all that might show why the connection is now 'broken'?
How long ago did this problem begin? The most recent update to WSA is version 8.0.4.84 and was released on 6/11/2014. It DOES sometimes take a few days for a new version to be distributed to all machines, but it is a pretty safe assumption that by 7 days ago your machines were updated. Has anything else been changed, any software updates, network changes, anything over the last week or has it been broken for the last 10 days?
Have you taken a look at the actual settings on the work machine to verify that everything is still set the same as it was in the past, and no software or network changes have been made?
One thing that MIGHT help would be to verify the settings for the remote connection within WSA, on BOTH machines.
Open WSA
Click the 'gear tool' next to PC Security
Click the Quarantine tab. Make sure none of the required files have been blocked for some reason.
Click the Block/Allow files tab. Make sure none of the required files are listed here as blocked. It MIGHT help to add the exectuable files here as Allowed.
Go back to the Main WSA panel
Click the 'gear tool' next to Identity Protection
Click the Application Protection tab
Check to make sure that the required files are not listed here as blocked.
(This is a very long shot area... this generally deals with software like your browsers to prevent keylogging, phishing attacks, etc etc. I would not expect problems with a remote desktop connection to result from anything in here.)
Go back to the Main WSA panel
Click the 'gear tool' next to Utilities
Click the System Control tab
In the middle area, in Control Active Processes, click the Start button
Check to make sure that the required files are not set for block in this area.
Firewalls and WSA. Remember that WSA controls OUTGOING firewall data only. It is designed to work with Windows Firewall, which controls INBOUND data only. Check your Windows firewall to make sure that any of the required processes are not being blocked here. If you use another 3rd party Firewall, check the settings on that as well for both machines.
That is about all I have... and I know it is not much nor likely to find the problem. Hopefully we are lucky and something above gets it, but if not I see Sherry also "pinged" TripleHelix. He is one of our main "Windows Guru's" and may have additional suggestions as well.
Please do let me know if any of this was a help though! While I am no guru on remote connection, I am certainly up to learning more and how to troubleshoot it!
Reply
Login to the community
No account yet? Create an account
Enter your E-mail address. We'll send you an e-mail with instructions to reset your password.