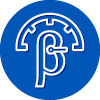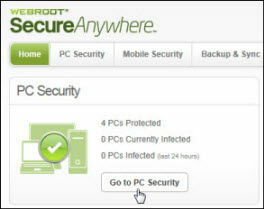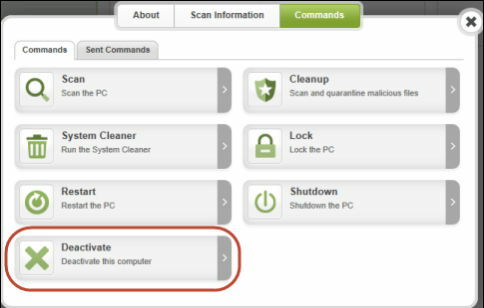I bought a new computer. How do I add protection to the new one.
I need to add protection to my new computer and take it off the old one so I can still be at the 3 pc maximum on my account. how do I do this? I have allready paid in advance for my next year of coverage.
Reply
Login to the community
No account yet? Create an account
Enter your E-mail address. We'll send you an e-mail with instructions to reset your password.