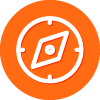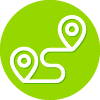Hi Webrooters,
i just did change my windows, and install for the first time WSA on it,
but allways WSA ask my email before finish the installation, this time it did not ask and just did a scan and finished ! is it normaL?:)
Solved
diffrent installation ?
Best answer by Parham
i like to share the finall Support answer :
Hello,
Thank you for contacting Webroot Support.
In order to address the issue you reported, please uninstall and then reinstall Webroot SecureAnywhere using the special steps below.
** Note: Uninstalling and reinstalling SecureAnywhere may reset any program settings you have personalized, including those for Backup & Sync. Please make sure to check your settings and adjust them as necessary after reinstalling.
* * Part 1: Uninstall * *
1a. For Windows XP/ Windows Vista / Windows 7:
Open the Windows Start menu.
Click Programs or All Programs, then navigate to the Webroot SecureAnywhere folder.
Under Webroot SecureAnywhere, open the Tools folder, then click Uninstall Webroot.
Click Yes and follow any prompts that appear.
1b. For Windows 8:
Move your cursor to the bottom right of the screen to open the Charm Bar menu.
Click Search, then type "appwiz.cpl" (without quotes), and press Enter on your keyboard.
Scroll down the programs list until you see the Webroot security product.
Click the Webroot security product entry once to select it, then click Uninstall/Remove.
When asked if you are sure you want to uninstall, click Yes and follow any prompts that appear.
1c. For Windows 10:
In the Cortana search bar, type "appwiz.cpl" (without quotes), and press Enter on your keyboard.
Scroll down the programs list until you see the Webroot security product.
Click the Webroot security product entry once to select it, then click "Uninstall/Remove."
When asked if you are sure you want to uninstall, click "Yes" and follow any prompts that appear.
2. Restart your computer.
3. Click the Windows Start button.
4. Follow the steps below for your Windows version:
a. Windows XP: Click Run, then enter the following text into the field exactly it appears below, and then press Enter:
%ALLUSERSPROFILE%Application Data
b. Windows Vista or Windows 7: Click in the Search box above the Start button, then enter the following text into the field exactly as it appears below, and then press Enter:
%PROGRAMDATA%
c. Windows 8: Move your cursor to the bottom right of the screen to open the Charm Bar menu. Click Search, enter the following text into the field exactly as it appears below, and then press Enter:
%PROGRAMDATA%
d, Windows 10: In the Cortana search bar, enter the following text into the field exactly as it appears below, and then press Enter:
%PROGRAMDATA%
5. Locate the WRData folder. This folder may not be present; if it is not, then continue to Part 2. If it is present, right-click the WRData folder and select Rename. Change the name to WRData1.
* * Part 2: Install * *
To reinstall, click the link below to download the latest installer.
http://anywhere.webrootcloudav.com/zerol/wsainstall.exe
1. Save the file to your desktop.
2. Double-click "wsainstall.exe" to run the installer.
3. Enter your keycode when prompted.
4. Click Agree and Install.
5. If asked "Would you like to automatically import the settings that were used in your previous installation?", click No. Webroot SecureAnywhere reinstalls itself.
A scan may begin automatically, depending on how recently a scan was completed.
This should resolve the issue you reported. If not, please send us another message to let us know so that we can assist you further.
Thank you,
The Webroot Technical Support Team
View originalHello,
Thank you for contacting Webroot Support.
In order to address the issue you reported, please uninstall and then reinstall Webroot SecureAnywhere using the special steps below.
** Note: Uninstalling and reinstalling SecureAnywhere may reset any program settings you have personalized, including those for Backup & Sync. Please make sure to check your settings and adjust them as necessary after reinstalling.
* * Part 1: Uninstall * *
1a. For Windows XP/ Windows Vista / Windows 7:
Open the Windows Start menu.
Click Programs or All Programs, then navigate to the Webroot SecureAnywhere folder.
Under Webroot SecureAnywhere, open the Tools folder, then click Uninstall Webroot.
Click Yes and follow any prompts that appear.
1b. For Windows 8:
Move your cursor to the bottom right of the screen to open the Charm Bar menu.
Click Search, then type "appwiz.cpl" (without quotes), and press Enter on your keyboard.
Scroll down the programs list until you see the Webroot security product.
Click the Webroot security product entry once to select it, then click Uninstall/Remove.
When asked if you are sure you want to uninstall, click Yes and follow any prompts that appear.
1c. For Windows 10:
In the Cortana search bar, type "appwiz.cpl" (without quotes), and press Enter on your keyboard.
Scroll down the programs list until you see the Webroot security product.
Click the Webroot security product entry once to select it, then click "Uninstall/Remove."
When asked if you are sure you want to uninstall, click "Yes" and follow any prompts that appear.
2. Restart your computer.
3. Click the Windows Start button.
4. Follow the steps below for your Windows version:
a. Windows XP: Click Run, then enter the following text into the field exactly it appears below, and then press Enter:
%ALLUSERSPROFILE%Application Data
b. Windows Vista or Windows 7: Click in the Search box above the Start button, then enter the following text into the field exactly as it appears below, and then press Enter:
%PROGRAMDATA%
c. Windows 8: Move your cursor to the bottom right of the screen to open the Charm Bar menu. Click Search, enter the following text into the field exactly as it appears below, and then press Enter:
%PROGRAMDATA%
d, Windows 10: In the Cortana search bar, enter the following text into the field exactly as it appears below, and then press Enter:
%PROGRAMDATA%
5. Locate the WRData folder. This folder may not be present; if it is not, then continue to Part 2. If it is present, right-click the WRData folder and select Rename. Change the name to WRData1.
* * Part 2: Install * *
To reinstall, click the link below to download the latest installer.
http://anywhere.webrootcloudav.com/zerol/wsainstall.exe
1. Save the file to your desktop.
2. Double-click "wsainstall.exe" to run the installer.
3. Enter your keycode when prompted.
4. Click Agree and Install.
5. If asked "Would you like to automatically import the settings that were used in your previous installation?", click No. Webroot SecureAnywhere reinstalls itself.
A scan may begin automatically, depending on how recently a scan was completed.
This should resolve the issue you reported. If not, please send us another message to let us know so that we can assist you further.
Thank you,
The Webroot Technical Support Team
Reply
Login to the community
No account yet? Create an account
Enter your E-mail address. We'll send you an e-mail with instructions to reset your password.