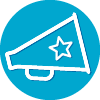I no longer find Webroot to scan downloaded individual files using the right click context menu since installing Webroot .
SecureAnywhere.. I am using Windows
Is there a work around?
Solved
File scanning
Best answer by MikeR
I think it is odd that the program is not showing up in the control panel. Lets try uninstalling and then doing a clean installation. Please follow the directions below to remove the program. Take note of your keycode as you will need to enter it when reinstalling.
1. Search "Run" under the Start menu or hold down the Windows key and tap the letter R
2. Copy & Paste "C:Program FilesWebrootWRSA.exe" -uninstall into the text box next to "Open" or browse for WRSA.exe if you customized the file location and add a space followed by -uninstall after it
3. Press "OK" and enter the captcha if promted to do so
4. Once WSA is uninstalled properly you can run the http://anywhere.webrootcloudav.com/zerol/wsainstall.exe
5. When asked to load previous settings please select no
View original1. Search "Run" under the Start menu or hold down the Windows key and tap the letter R
2. Copy & Paste "C:Program FilesWebrootWRSA.exe" -uninstall into the text box next to "Open" or browse for WRSA.exe if you customized the file location and add a space followed by -uninstall after it
3. Press "OK" and enter the captcha if promted to do so
4. Once WSA is uninstalled properly you can run the http://anywhere.webrootcloudav.com/zerol/wsainstall.exe
5. When asked to load previous settings please select no
Reply
Login to the community
No account yet? Create an account
Enter your E-mail address. We'll send you an e-mail with instructions to reset your password.