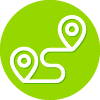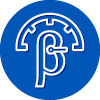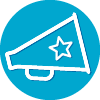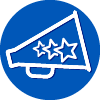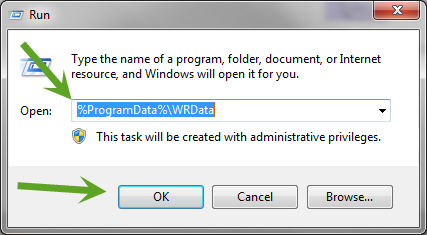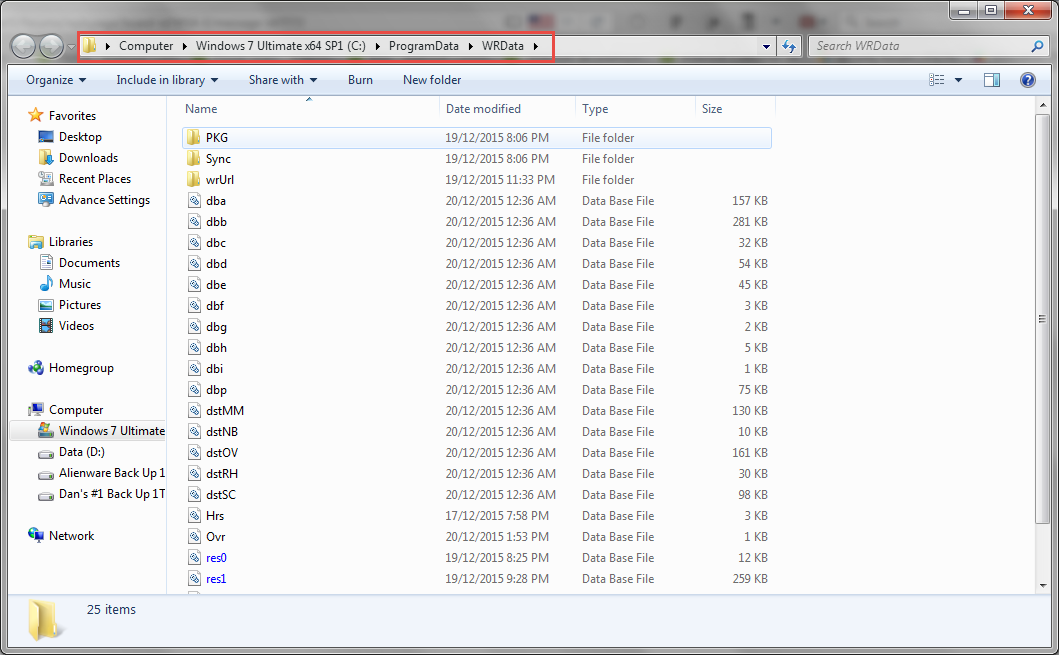Hello,
Since yesterday both my Windows 7 pcs are displaying the UAC prompt ( user account control ) Webroot wants to make changes to windows at every bootup. I have to click yes each time for webroot to load. If I change the User account control settings to never notify me then I do not get the prompts. I do not want to do this in case any unwanted programs make changes to windows or install. Please help.
Stephen
UAC Prompt
- December 15, 2015
- 36 replies
- 717 views
36 replies
- Moderator
- 11647 replies
- December 15, 2015
Hi and welcome to the Community ?
This a know problem right now and is being worked on.
Once you have clicked on accept at boot up it should be ok for the duration.
You can read this topic for further information:
after power-up: "Do you want to allow the following program to make changes on your compute"
This a know problem right now and is being worked on.
Once you have clicked on accept at boot up it should be ok for the duration.
You can read this topic for further information:
after power-up: "Do you want to allow the following program to make changes on your compute"
- Author
- Community Leader
- 108 replies
- December 18, 2015
Just downloaded windows update KB 3035583 dated 17th Dec 2015 and this has resolved the problem
- Moderator
- 21955 replies
- December 18, 2015
Great news stevecosta,
Thanks for letting us know. This just might help others as well!:D
Thanks for letting us know. This just might help others as well!:D
Windows Insider, iMac 2021 27 in i5 Retina 5, iMac OS Sequoia (15.4.2), Security: iPads, ALIENWARE 17R4, W10 Workstation, ALIENWARE 15 R6, W11, Webroot® SecureAnywhere™ Internet Security Complete (Android Samsung Galaxy Ultra Note 23, Webroot Beta Tester. Security
1 person likes this
- Gold VIP
- 13734 replies
- December 18, 2015
Well it was the WSA Web Filter that was the cause and Webroot released a new one on Wednesday v1.2.0.27 which also fixed the UAC issue.@ wrote:
Just downloaded windows update KB 3035583 dated 17th Dec 2015 and this has resolved the problem
Daniel 😉
- Author
- Community Leader
- 108 replies
- December 19, 2015
Hi Daniel,
Thanks for the information. Yes it was the Webroot filtering extension that had caused the UAC problem. I downloaded the new windows update KB3035583 at the same time so thought that was the cause.Issue resolved
Thanks for the information. Yes it was the Webroot filtering extension that had caused the UAC problem. I downloaded the new windows update KB3035583 at the same time so thought that was the cause.Issue resolved
- New Voice
- 29 replies
- December 19, 2015
Hello, I think the issue needs further investigation. I uninstalled the app (BTW, I had to turn off UAC in order to do so or uninstall didn't work) reinstalled it and it still get the UAC prompt. The version is the last one 9.0.7.42 and the filter is 1.0.2.27 but I still get UAC. There is absolutely no way I install 3035583 because I don't want Windows 10. It's particularly serious because at work all computers with Vista and 7 started to behave this way. If you can help me.............I also will open a ticket at Webroot support. Thanks in advance
- Gold VIP
- 16060 replies
- December 19, 2015
Hi aieie
Hope that you are well?
Given what you are saying the best approach is the on that you have already indicated, i.e., open a support ticket ASAP and provide the Support Team with as much information on this as possible.
I am sure that they are aware and investigating the issue.
Regards, Baldrick
Hope that you are well?
Given what you are saying the best approach is the on that you have already indicated, i.e., open a support ticket ASAP and provide the Support Team with as much information on this as possible.
I am sure that they are aware and investigating the issue.
Regards, Baldrick
Webroot SecureAnywhere Complete Beta Tester v9.0.24.49, imaged by Macrium Reflect v7.2
1 person likes this
- New Voice
- 29 replies
- December 19, 2015
Hi Baldrick , I'm fine, thanks, and you?
Nice to hear from you again.
I opened the ticket, I'll keep you up to date with how the things goes on.
Best wishes
Nice to hear from you again.
I opened the ticket, I'll keep you up to date with how the things goes on.
Best wishes
- Author
- Community Leader
- 108 replies
- December 19, 2015
Is the webroot filtering extention working with internet explorer?
If not download the Webroot Toolbar fix and do a reinstall. Restart your PC after this and see if this is resolved.
If not download the Webroot Toolbar fix and do a reinstall. Restart your PC after this and see if this is resolved.
- Gold VIP
- 13734 replies
- December 19, 2015
You know KB3035583 is for you to get Windows 10 for free and nothing more: https://support.microsoft.com/en-us/kb/3035583@ wrote:
Hi Daniel,
Thanks for the information. Yes it was the Webroot filtering extension that had caused the UAC problem. I downloaded the new windows update KB3035583 at the same time so thought that was the cause.Issue resolve
Thanks,
Daniel
- New Voice
- 29 replies
- December 20, 2015
Hello,
I received an answer from support and it seems to be working so I'll post here too.
The reinstall also would've worked (I manually cancelled the wrdata folder before reinstalling) but I think it needed an additional scan in order to work.
Below the procedure suggested by Webroot support:
*************
To address the issue you have reported, we will want to rename WRData that's located under the Program Data folder. To do this please follow the instructions below.
First we will need to shut down the Webroot program.
1. Right-click the Webroot system tray icon. This is typically located next to the clock display.
2. In the context menu that appears, click "Shut down protection".
3. If asked to confirm whether you want to shut down Webroot, click "yes". If prompted, complete the CAPTCHA window and click Enter.
4. Open the Windows Explorer program.
5. Click on tools (if you do not see this option, you can bring it up by pressing the Alt key on your keyboard) and select Folder Options
6. Click the View tab at the top and check Show hidden files, folders, and drives.
7. Click on okay.
8. Click on Windows (C:) on the left hand side
9. Open the ProgramData folder, locate the WRData folder. We will want to right click on WRData, and then rename the folder to WRData1.
10. Open Webroot and run a scan.
This should resolve the issue you are reporting
*******************
Hope this helps you too :D
Best Wishes and , in case I don't login here before, a Merry Christmas to you all
I received an answer from support and it seems to be working so I'll post here too.
The reinstall also would've worked (I manually cancelled the wrdata folder before reinstalling) but I think it needed an additional scan in order to work.
Below the procedure suggested by Webroot support:
*************
To address the issue you have reported, we will want to rename WRData that's located under the Program Data folder. To do this please follow the instructions below.
First we will need to shut down the Webroot program.
1. Right-click the Webroot system tray icon. This is typically located next to the clock display.
2. In the context menu that appears, click "Shut down protection".
3. If asked to confirm whether you want to shut down Webroot, click "yes". If prompted, complete the CAPTCHA window and click Enter.
4. Open the Windows Explorer program.
5. Click on tools (if you do not see this option, you can bring it up by pressing the Alt key on your keyboard) and select Folder Options
6. Click the View tab at the top and check Show hidden files, folders, and drives.
7. Click on okay.
8. Click on Windows (C:) on the left hand side
9. Open the ProgramData folder, locate the WRData folder. We will want to right click on WRData, and then rename the folder to WRData1.
10. Open Webroot and run a scan.
This should resolve the issue you are reporting
*******************
Hope this helps you too :D
Best Wishes and , in case I don't login here before, a Merry Christmas to you all
- Gold VIP
- 16060 replies
- December 20, 2015
Hi aieie
Many thanks for posting this information...I am sure that it will be of great assistance to other users who come here reporting the same issue.
And a very Merry Festive Season to you too! :D
Regards, Baldrick
Many thanks for posting this information...I am sure that it will be of great assistance to other users who come here reporting the same issue.
And a very Merry Festive Season to you too! :D
Regards, Baldrick
Webroot SecureAnywhere Complete Beta Tester v9.0.24.49, imaged by Macrium Reflect v7.2
- Moderator
- 11647 replies
- December 20, 2015
Thank you for posting that info ? it is good to have a solution we can share with others.
- Popular Voice
- 832 replies
- December 20, 2015
I suppose if we do the rename thing and then scan it'll create a new folder? Can we get rid of the old one then?
1 person likes this
- Gold VIP
- 16060 replies
- December 20, 2015
Edwin, I would caution making any such changes to the WRData folder without the express say so of the Support Team. Whilst it should 'regenrate' if deleted it has been hived off to prorgamdata for a reason, i.e. to keep it away from the uninitiated.
Best left alone without explicit guidance from the Support Team.
Regards, Baldrick
Best left alone without explicit guidance from the Support Team.
Regards, Baldrick
Webroot SecureAnywhere Complete Beta Tester v9.0.24.49, imaged by Macrium Reflect v7.2
1 person likes this
- Popular Voice
- 832 replies
- December 20, 2015
You're right on that was but an idea roaming in my mind.
- Gold VIP
- 16060 replies
- December 20, 2015
Rather than 'roaming' why not contact Support and see what they say?
- Popular Voice
- 832 replies
- December 20, 2015
good suggestion... they are more experienced in this matter
1 person likes this
- New Voice
- 29 replies
- December 20, 2015
Hello, sadly issue is not solved yet. Below my new post to Support , I'll keep you up-to-date with progresses.
******************
I followed your istructions and at first it seemed to have solved the problem.
Sadly where not there yet.
While everything "seems" to work (at this point I'm not sure if it really works or not) when the computer is online, if I'm not connected to internet and start Win7 the UAC prompt is still there.
And giving webroot permission to continue is not enough: if I, for example, select "Control Active processes" I see :
- an empty list
or
- a list with no more than 10 processes, which are really a lot less than the real one (the ones that comes up when I start the computer being online)
So if the computer starts offline when webroot starts UAC still heavily interfere and the system is not working well.
******************
Sorry for the bad news guys, let's hope they come up soon with a working solution
Best wishes
******************
I followed your istructions and at first it seemed to have solved the problem.
Sadly where not there yet.
While everything "seems" to work (at this point I'm not sure if it really works or not) when the computer is online, if I'm not connected to internet and start Win7 the UAC prompt is still there.
And giving webroot permission to continue is not enough: if I, for example, select "Control Active processes" I see :
- an empty list
or
- a list with no more than 10 processes, which are really a lot less than the real one (the ones that comes up when I start the computer being online)
So if the computer starts offline when webroot starts UAC still heavily interfere and the system is not working well.
******************
Sorry for the bad news guys, let's hope they come up soon with a working solution
Best wishes
- Gold VIP
- 16060 replies
- December 20, 2015
Hi aieie
Ah, well that is not good news. Interestingly enough I passed on, what you kindly provided, to another Community member with the same issue and he has reported that it seems to have resolved the issue...it will be interesting to see if he experiences the same thing as you are reporting.
In the meantime many thanks for being so proactive and keeping us posted on progress. It is much appreciated, I assure you. :D
Regards, Baldrick
Ah, well that is not good news. Interestingly enough I passed on, what you kindly provided, to another Community member with the same issue and he has reported that it seems to have resolved the issue...it will be interesting to see if he experiences the same thing as you are reporting.
In the meantime many thanks for being so proactive and keeping us posted on progress. It is much appreciated, I assure you. :D
Regards, Baldrick
Webroot SecureAnywhere Complete Beta Tester v9.0.24.49, imaged by Macrium Reflect v7.2
- Gold VIP
- 13734 replies
- December 20, 2015
There is an easier way to get to the WRData Folder because it's hidden! %ProgramData%WRData copy this and paste in the Run Command box and it will bring you right there!@ wrote:
Hello,
I received an answer from support and it seems to be working so I'll post here too.
The reinstall also would've worked (I manually cancelled the wrdata folder before reinstalling) but I think it needed an additional scan in order to work.
Below the procedure suggested by Webroot support:
*************
To address the issue you have reported, we will want to rename WRData that's located under the Program Data folder. To do this please follow the instructions below.
First we will need to shut down the Webroot program.
1. Right-click the Webroot system tray icon. This is typically located next to the clock display.
2. In the context menu that appears, click "Shut down protection".
3. If asked to confirm whether you want to shut down Webroot, click "yes". If prompted, complete the CAPTCHA window and click Enter.
4. Open the Windows Explorer program.
5. Click on tools (if you do not see this option, you can bring it up by pressing the Alt key on your keyboard) and select Folder Options
6. Click the View tab at the top and check Show hidden files, folders, and drives.
7. Click on okay.
8. Click on Windows (C:) on the left hand side
9. Open the ProgramData folder, locate the WRData folder. We will want to right click on WRData, and then rename the folder to WRData1.
10. Open Webroot and run a scan.
This should resolve the issue you are reporting
*******************
Hope this helps you too :D
Best Wishes and , in case I don't login here before, a Merry Christmas to you all
Daniel 😉
- New Voice
- 29 replies
- December 21, 2015
Hello,
I had a reply from webroot support (about the problem of Webroot behaving bad if the computer is started offline).
Basically it says to uninstall the program, rename the WRDATA folder and reinstall the program.
I can't try it yet (computer not available right now) but I'll post the thing so that it can be useful to other users before I'm able to try it.
Best Wishes
*****************
In order to address the issue you reported, please uninstall and then reinstall Webroot SecureAnywhere using the special steps below.
** Note: Uninstalling and reinstalling SecureAnywhere may reset any program settings you have personalized, including those for Backup & Sync. Please make sure to check your settings and adjust them as necessary after reinstalling.
* * Part 1: Uninstall * *
1a. For Windows XP/ Windows Vista / Windows 7:
Open the Windows Start menu.
Click Programs or All Programs, then navigate to the Webroot SecureAnywhere folder.
Under Webroot SecureAnywhere, open the Tools folder, then click Uninstall Webroot.
Click Yes and follow any prompts that appear.
1b. For Windows 8:
Move your cursor to the bottom right of the screen to open the Charm Bar menu.
Click Search, then type "appwiz.cpl" (without quotes), and press Enter on your keyboard.
Scroll down the programs list until you see the Webroot security product.
Click the Webroot security product entry once to select it, then click Uninstall/Remove.
When asked if you are sure you want to uninstall, click Yes and follow any prompts that appear.
1c. For Windows 10:
In the Cortana search bar, type "appwiz.cpl" (without quotes), and press Enter on your keyboard.
Scroll down the programs list until you see the Webroot security product.
Click the Webroot security product entry once to select it, then click "Uninstall/Remove."
When asked if you are sure you want to uninstall, click "Yes" and follow any prompts that appear.
2. Restart your computer.
3. Click the Windows Start button.
4. Follow the steps below for your Windows version:
a. Windows XP: Click Run, then enter the following text into the field exactly it appears below, and then press Enter:
%ALLUSERSPROFILE%Application Data
b. Windows Vista or Windows 7: Click in the Search box above the Start button, then enter the following text into the field exactly as it appears below, and then press Enter:
%PROGRAMDATA%
c. Windows 8: Move your cursor to the bottom right of the screen to open the Charm Bar menu. Click Search, enter the following text into the field exactly as it appears below, and then press Enter:
%PROGRAMDATA%
d, Windows 10: In the Cortana search bar, enter the following text into the field exactly as it appears below, and then press Enter:
%PROGRAMDATA%
5. Locate the WRData folder. This folder may not be present; if it is not, then continue to Part 2. If it is present, right-click the WRData folder and select Rename. Change the name to WRData1.
* * Part 2: Install * *
To reinstall, click the link below to download the latest installer.
http://anywhere.webrootcloudav.com/zerol/wsainstall.exe
1. Save the file to your desktop.
2. Double-click "wsainstall.exe" to run the installer.
3. Enter your keycode when prompted.
4. Click Agree and Install.
5. If asked "Would you like to automatically import the settings that were used in your previous installation?", click No. Webroot SecureAnywhere reinstalls itself.
A scan may begin automatically, depending on how recently a scan was completed.
This should resolve the issue you reported. If not, please send us another message to let us know so that we can assist you further.
*****************
I had a reply from webroot support (about the problem of Webroot behaving bad if the computer is started offline).
Basically it says to uninstall the program, rename the WRDATA folder and reinstall the program.
I can't try it yet (computer not available right now) but I'll post the thing so that it can be useful to other users before I'm able to try it.
Best Wishes
*****************
In order to address the issue you reported, please uninstall and then reinstall Webroot SecureAnywhere using the special steps below.
** Note: Uninstalling and reinstalling SecureAnywhere may reset any program settings you have personalized, including those for Backup & Sync. Please make sure to check your settings and adjust them as necessary after reinstalling.
* * Part 1: Uninstall * *
1a. For Windows XP/ Windows Vista / Windows 7:
Open the Windows Start menu.
Click Programs or All Programs, then navigate to the Webroot SecureAnywhere folder.
Under Webroot SecureAnywhere, open the Tools folder, then click Uninstall Webroot.
Click Yes and follow any prompts that appear.
1b. For Windows 8:
Move your cursor to the bottom right of the screen to open the Charm Bar menu.
Click Search, then type "appwiz.cpl" (without quotes), and press Enter on your keyboard.
Scroll down the programs list until you see the Webroot security product.
Click the Webroot security product entry once to select it, then click Uninstall/Remove.
When asked if you are sure you want to uninstall, click Yes and follow any prompts that appear.
1c. For Windows 10:
In the Cortana search bar, type "appwiz.cpl" (without quotes), and press Enter on your keyboard.
Scroll down the programs list until you see the Webroot security product.
Click the Webroot security product entry once to select it, then click "Uninstall/Remove."
When asked if you are sure you want to uninstall, click "Yes" and follow any prompts that appear.
2. Restart your computer.
3. Click the Windows Start button.
4. Follow the steps below for your Windows version:
a. Windows XP: Click Run, then enter the following text into the field exactly it appears below, and then press Enter:
%ALLUSERSPROFILE%Application Data
b. Windows Vista or Windows 7: Click in the Search box above the Start button, then enter the following text into the field exactly as it appears below, and then press Enter:
%PROGRAMDATA%
c. Windows 8: Move your cursor to the bottom right of the screen to open the Charm Bar menu. Click Search, enter the following text into the field exactly as it appears below, and then press Enter:
%PROGRAMDATA%
d, Windows 10: In the Cortana search bar, enter the following text into the field exactly as it appears below, and then press Enter:
%PROGRAMDATA%
5. Locate the WRData folder. This folder may not be present; if it is not, then continue to Part 2. If it is present, right-click the WRData folder and select Rename. Change the name to WRData1.
* * Part 2: Install * *
To reinstall, click the link below to download the latest installer.
http://anywhere.webrootcloudav.com/zerol/wsainstall.exe
1. Save the file to your desktop.
2. Double-click "wsainstall.exe" to run the installer.
3. Enter your keycode when prompted.
4. Click Agree and Install.
5. If asked "Would you like to automatically import the settings that were used in your previous installation?", click No. Webroot SecureAnywhere reinstalls itself.
A scan may begin automatically, depending on how recently a scan was completed.
This should resolve the issue you reported. If not, please send us another message to let us know so that we can assist you further.
*****************
- Popular Voice
- 832 replies
- December 21, 2015
Could it then be that SA only behaves bad when you boot up the pc offline ( not connected to the net ) ?? That would be a nuissance as i'm not continuously online ( i use my machine a lot when i'm on the road to or from work on public transport )
- New Voice
- 29 replies
- December 21, 2015
Yes,
As I wrote now all it seems to go well till you boot your computer being offline.
The procedure suggested in my last post does no good about it.
I was able to reproduce it here at work on a completely different computer so it's not computer related.
Here my last post to Webroot support:
******************
Hello,
the clean reinstall you suggested didn't work.
All seems well if the computer starts being online but if I start not being connected to internet the UAC prompts appears again.
BTW, I did the procedure on a completely different Win7 computer so we can safely assume the thing is not computer related (and you should be able to reproduce it on your systems too).
***************
Best Wishes
As I wrote now all it seems to go well till you boot your computer being offline.
The procedure suggested in my last post does no good about it.
I was able to reproduce it here at work on a completely different computer so it's not computer related.
Here my last post to Webroot support:
******************
Hello,
the clean reinstall you suggested didn't work.
All seems well if the computer starts being online but if I start not being connected to internet the UAC prompts appears again.
BTW, I did the procedure on a completely different Win7 computer so we can safely assume the thing is not computer related (and you should be able to reproduce it on your systems too).
***************
Best Wishes
- Retired Webrooter
- 725 replies
- December 21, 2015
Hello,
I would ask that you reach out to our support team in regards to this issue so we can investigate this further.
Support Number: 1-866-612-4227
Support Ticket: https://detail.webrootanywhere.com/servicewelcome.asp
Best Regards,
James G.
I would ask that you reach out to our support team in regards to this issue so we can investigate this further.
Support Number: 1-866-612-4227
Support Ticket: https://detail.webrootanywhere.com/servicewelcome.asp
Best Regards,
James G.
James G. Worldwide Online Retention Specialist
Reply
Related Topics
Webroot displaying the UAC prompt on rebooticon
Webroot® SecureAnywhere™ - HomeWebroot Prompts UAC on boot, even with IE11 uninstalledicon
Tech TalkUAC Prompt
Webroot® SecureAnywhere™ - HomeWRSA.exe ONLY???icon
Community 101NEW RUST INFOSTEALER FICKLE STEALER SPREADS THROUGH VARIOUS ATTACK METHODS
Security Industry News
Login to the community
No account yet? Create an account
Enter your E-mail address. We'll send you an e-mail with instructions to reset your password.
Scanning file for viruses.
Sorry, we're still checking this file's contents to make sure it's safe to download. Please try again in a few minutes.
OKThis file cannot be downloaded
Sorry, our virus scanner detected that this file isn't safe to download.
OK