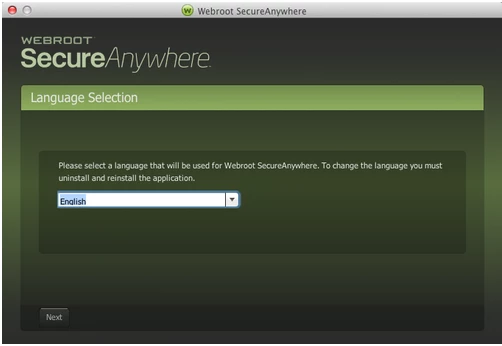I recently purchased a Mac Mini & bought the Webroot for up to 5 devices. On my Mini I keep getting a red exclamation point in the upper right corner of the screen that would indicate that action is needed, but when I do a new scan there are no threats. But the red "warning symbol" remains.
One point to note that may have something to do with it?
After receiving my Mac back last week from Apple where they determined that there was a hardware problem & replaced the wifi card (or something like that), I had to do a complete restore from my Seagate external back up drive. When I plugged it in to do scan once the contents was transferred (took a few hours), the scan detected a virus but where? I followed the instructions & removed any DVD, CD, external drive then ran the scan again. No threats were detected. good. But now despite not reconnecting the backup drive for several days, I am getting the alert message mentioned above.
It would seem that the virus/bad files are in the backup drive (new since maybe February & contains the contents of the former backup drive that failed). But if this is the case (1) why would I keep getting the warning message when the backup drive is not connected? (2) should I reconnect the backup drive & see what happens? I DO need to back up soon!
Thank you for your input.
Page 1 / 1
Hello evlevin
Welcome to the Webroot Community,
Here is information concerning your external back up by our Mac Threat Reseacher belo ?
In some cases, Webroot will detect a threat that is located on your backup, such as Time Machine. If the file are in the backup, then they cannot hurt your system. You would have to restore the files from the backup to get them on the system, and at that point the Real Time Shield in Webroot would find and remove them. Even though Webroot cannot remove these files, as space for newer backups is needed the older backups will be deleted. This will delete the threats from the backup as well.
We recommend if Webroot continues to detect these files that you uncheck the box next to them on the removal page. This will tell Webroot to ignore the files in their current location.
If you would like to remove these files manually from the backup in Time Machine, you can use the following steps:
Note: This action is permanent, and will impact all past backups on the given Time Machine drive, even backups from the distant archives on that drive. For this reason, be absolutely certain you want to remove an item before deleting it, otherwise you may end up missing data you would have wanted to keep.
1. Open the backup manager by pulling down Time Machine menu item and selecting, “Enter into Time Machine.”
2. Navigate to the directory location of the files/folders you want to remove.
3. Right-click on the folder or file you want to remove and select “Delete all backups of pFile Name].”
4. Confirm the removal.
As the process is the same whether you are deleting the backup of a file or an entire folder, please be careful to only select the items you wish to delete. You cannot recover these files.
Another option available to Time Machine users is to exclude the files and folders from being backed up by the Time Machine. You can add them to the exclusion list which will permanently block the files/folders from being backed up in the future. By doing this, the infected file will eventually be deleted from the backup over time and prevent it from ever getting re-introduced to the drive should it be installed on the computer again.
Here is the Mac User Guide for more assistance. And Here
Do you have the Webroot Webshields enabled? Look here
If everything checks out then and Webroot is still Red then I would uninstall/reinstall Webroot.
Please look here below in order to do that.
To uninstall Webroot SecureAnywhere, follow the instructions below.
You can install SecureAnywhere on Mac OS X 10.7 and above. An Internet connection is required to install the software.
To install the software:
Welcome to the Webroot Community,
Here is information concerning your external back up by our Mac Threat Reseacher belo ?
In some cases, Webroot will detect a threat that is located on your backup, such as Time Machine. If the file are in the backup, then they cannot hurt your system. You would have to restore the files from the backup to get them on the system, and at that point the Real Time Shield in Webroot would find and remove them. Even though Webroot cannot remove these files, as space for newer backups is needed the older backups will be deleted. This will delete the threats from the backup as well.
We recommend if Webroot continues to detect these files that you uncheck the box next to them on the removal page. This will tell Webroot to ignore the files in their current location.
If you would like to remove these files manually from the backup in Time Machine, you can use the following steps:
Note: This action is permanent, and will impact all past backups on the given Time Machine drive, even backups from the distant archives on that drive. For this reason, be absolutely certain you want to remove an item before deleting it, otherwise you may end up missing data you would have wanted to keep.
1. Open the backup manager by pulling down Time Machine menu item and selecting, “Enter into Time Machine.”
2. Navigate to the directory location of the files/folders you want to remove.
3. Right-click on the folder or file you want to remove and select “Delete all backups of pFile Name].”
4. Confirm the removal.
As the process is the same whether you are deleting the backup of a file or an entire folder, please be careful to only select the items you wish to delete. You cannot recover these files.
Another option available to Time Machine users is to exclude the files and folders from being backed up by the Time Machine. You can add them to the exclusion list which will permanently block the files/folders from being backed up in the future. By doing this, the infected file will eventually be deleted from the backup over time and prevent it from ever getting re-introduced to the drive should it be installed on the computer again.
Here is the Mac User Guide for more assistance. And Here
Do you have the Webroot Webshields enabled? Look here
If everything checks out then and Webroot is still Red then I would uninstall/reinstall Webroot.
Please look here below in order to do that.
To uninstall Webroot SecureAnywhere, follow the instructions below.
- Shut down SecureAnywhere by clicking the Webroot icon http://sw.nohold.net/Webroot/Images/wsa_icon.png in the menu bar and selecting Shut Down SecureAnywhere.
http://sw.nohold.net/Webroot/Images/macwebrootmenushutdown.png
If prompted, confirm that you want to shut down SecureAnywhere.
- Open the Finder by clicking the Finder icon http://sw.nohold.net/Webroot/Images/mac_finder_icon.png in the dock.
- Open the Applications directory.
http://sw.nohold.net/Webroot/Images/mac_click_applications.png
- Click and drag the Webroot SecureAnywhere program icon into the Trash http://sw.nohold.net/Webroot/Images/mac_trash_icon.png in the dock.
A confirming window appears. Click Uninstall.
http://sw.nohold.net/Webroot/Images/macuninstallwsa.png
Webroot SecureAnywhere is now uninstalled. There is no need to restart your computer.
You can install SecureAnywhere on Mac OS X 10.7 and above. An Internet connection is required to install the software.
To install the software:
- Click here to download the SecureAnywhere installer to your Mac. Or Click here if you have the Best Buy Geek Squad Subscription service.
- Double-click wsamac.dmg to open the installer.
- Drag the Webroot SecureAnywhere icon into the Applications folder.
- In the first activation window, enter your keycode and click Activate.
Now if you still have issues you will need to Open a Support Ticke, which is free of charge for users with an active Webroot subscription, and they will make sure your Mac gets back to running Webroot correctly.
? Wow your hard drive must be huge (brain) LOL Great response! I kudo you, no double, no quadruple kudo! This post is going to put my book marks over the edge :D
Always,
Always,
Thank you Julie..you are very kind.:D
Reply
Login to the community
No account yet? Create an account
Enter your E-mail address. We'll send you an e-mail with instructions to reset your password.