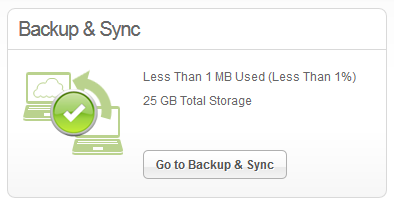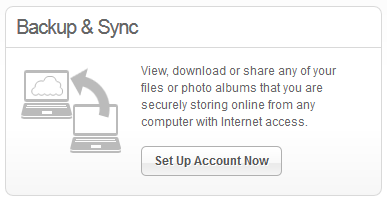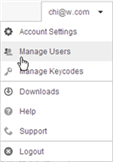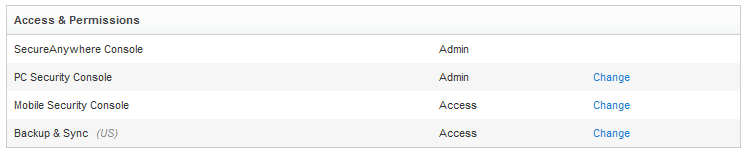If you are having problems when installing the Webroot program, please check the following for: Windows PC or Mac:
- Are you typing the keycode in correctly? Many times the characters i/1, o/0, s/5, b/8 and others are confused when the user types the code in manually.
- When installing Webroot SecureAnywhere from a CD, make sure to note each letter or number as you type. If you're not sure about a character, try it both ways.
- When installing from an email, you can copy and paste the keycode directly into the installer. To copy and paste your keycode, highlight the full keycode with your mouse, right-click the selection, and select Copy from the context menu. When prompted for the keycode, place your cursor in the keycode entry box, right-click, and select Paste from the context menu.
- Do you have a previous version of Webroot installed? This could be blocking the installation of the new software. Click here for removal instructions.
- Are you using the correct download? You can request to have the current download file and your keycode sent to you via email by clicking here and filling out the form. If you purchased at Best Buy, click here for the current download.
Android or Apple iOS:
- Are you connected to Wifi or a 3G/4G network? If you are connected to 3G/4G, try switching to Wifi or vice versa. Webroot SecureAnywhere needs a solid internet connection to verify your account.
- Check to make sure you are downloading the right app for your keycode. Click here for app installation help based on your Webroot subscription.
- Are you typing the keycode in correctly? Many times the characters i/1, o/0, s/5, b/8 and others are confused when the user types the code in manually. If you're not sure of the character, try it both ways. If you have received a license that has both an all alpha and an alpha-numeric version of the code, please enter alpha version during install. If you purchased your product from Webroot directly, you can also copy and paste the keycode from the email you received at the time of the purchase into the keycode field.
- Go to webrootanywhere.com and login. If your login is not successful, see this Webroot account FAQ list for solutions to common problems.
On the Home screen, you may see a section for Backups. If it looks like either of these pictures below, there are no issues here.
If it looks like the image below, wait for the loading to complete before moving off this page.
Make sure you have all the necessary permissions. Click on your username in the upper-right corner to see your account menu.
Select Account Settings from the menu. Under the section Access & Permissions, see if there are any listed items which do not say "Admin" or "Access." If there are any, click on Change next to one of the items.
A page displays to set permissions. Use the drop-down selections to choose "Admin" or "Access" for all items you see and click Save Access & Permissions. The permissions changes may take up to 15 minutes to take effect.
If you are still not able to install Webroot, click here to submit a Support Ticket.