This article has been reviewed and updated by APruneau on February 11, 2020.
The instructions below install Webroot SecureAnywhere on a Windows PC.
- To install on Mac, click here.
- To install on an Android, click here.
- To install on an Apple iOS device, click here.
Before you begin:
- Make sure your computer meets the system requirements.
- Read the license agreement at http://detail.webrootanywhere.com/eula.asp.
- Make sure your computer is connected to the internet. You can use one of the following browsers: Internet Explorer
 11 and higher, Mozilla Firefox
11 and higher, Mozilla Firefox 3.6 and higher, or Google Chrome
3.6 and higher, or Google Chrome 11 or higher.
11 or higher. - Make sure you have a keycode. Your keycode is a string of 20 alphanumeric characters either delivered via email message or listed inside the retail box. It is unique and holds information about your subscription. If you purchased a multi-user license, you can use the same keycode to install the software on up to three or five computers, depending on the product purchased.
- If you do not have your keycode, click here to have it sent to you via email.
- If you do not have your keycode and purchased from Best Buy, call Best Buy at 1-888-237-8289. Be sure to mention your subscription software was purchased through Best Buy.
- Uninstall older versions of Webroot security software. For instructions, click here.
Note: The keycode is associated only with SecureAnywhere and does not include any information related to your computer or its configuration. Webroot does not use the keycode to in any way track individual use of its products.
To install the program:
- Start the installation routine either from a CD or from a downloaded file:
- If you are installing from a CD, insert the CD into the CD drive. An installation dialog opens, prompting you to click a link to begin. If the installation dialog does not open, use Windows Explorer to navigate to your CD drive and double-click the software's installation file.
- If you don't have a CD, click here to download the installer file. After downloading the file, double-click it to begin the installation process.
- If you purchased from Best Buy, click here to download the installer file. After downloading the file, double-click it to begin the installation process.
- When the Webroot installer dialog opens, enter the keycode in the field. If desired, you can click Installation Options at the bottom of the dialog to modify the following settings.
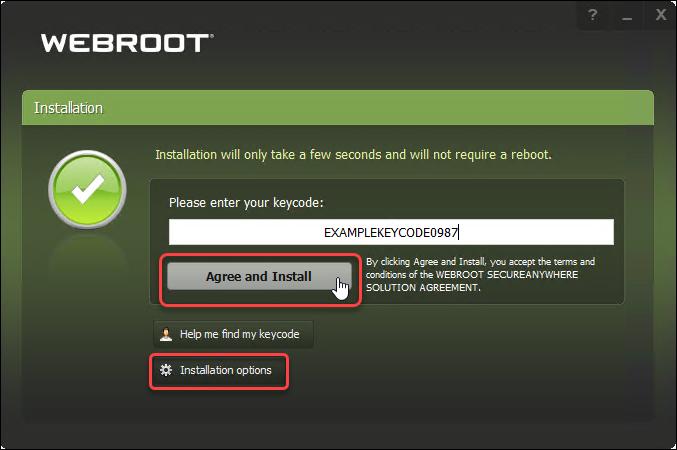
- Create a shortcut to Webroot on the desktop. This option places a shortcut icon on your Windows desktop for Webroot SecureAnywhere.
- Randomize the installed filename to bypass certain infections. This option changes the Webroot installation filename to a random name (for example, “QrXC251G.exe”), which prevents malware from detecting and blocking Webroot’s installation file.
- Protect the SecureAnywhere files, processes, and memory from modification. The option enables self-protection and CAPTCHA prompts. (CAPTCHA requires you to read distorted text on the screen and enter it into a field before performing any critical actions.) For more information, see Setting self-protection and Setting access control.
- Change language. To change the language displayed in SecureAnywhere, click the Change Language button and select from the supported languages. (You can only change the displayed language during installation, not after.)
- Click Agree and Install.
- In the pop-up, click Yes.
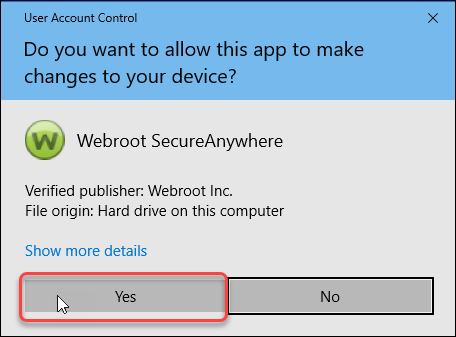
- Enter your email and click Continue.
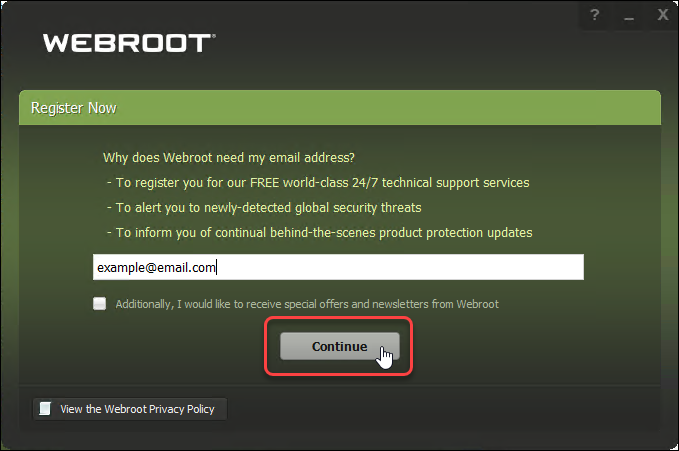
- If desired, review our agreement by clicking Click to view the Webroot SecureAnywhere Solution Agreement. Once finished, return to the Webroot download page,
- Click Agree and Continue. The webroot icon will appear in the taskbar and the first scan will begin. SecureAnywhere will begin scanning and configuring the application. When it completes, the main interface will open (see The SecureAnywhere interface for more information).
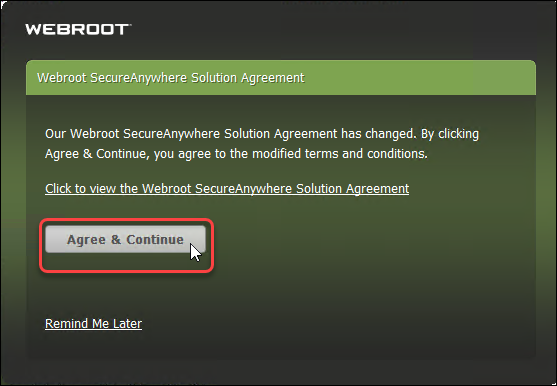
- If SecureAnywhere detects threats during the scan: it moves the items to quarantine where they are rendered inoperable and can no longer harm your system or steal data. For more information, see running scans and managing quarantined items.
- If your system is clean: SecureAnywhere displays the You are Protected! status screen. Click Start using SecureAnywhere to go to the main screen.
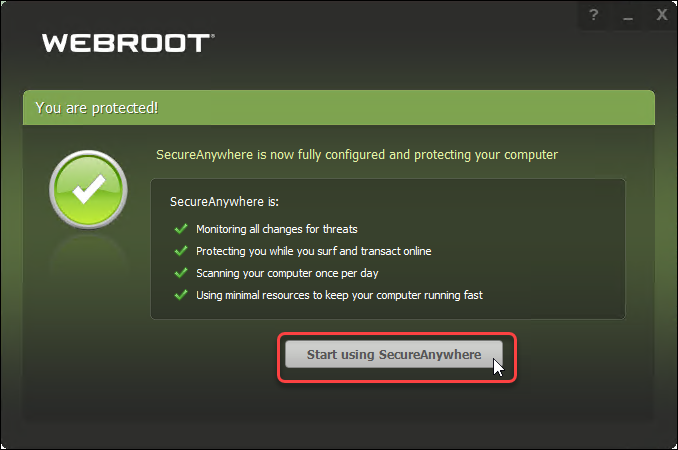
Additional Information:
- After the initial scan, SecureAnywhere automatically scans your computer daily and constantly monitors activity as you surf the internet. You do not need to manually launch a scan or schedule one. SecureAnywhere does all the work in the background.
- To verify that SecureAnywhere is running, look for the Webroot icon in your system tray
- If an important message requires your attention, the icon turns yellow or red. A dialog will open with further details.
- If you purchased a multi-user license, you can install SecureAnywhere on additional computers.
- View this to uninstall Webroot SecureAnywhere.
