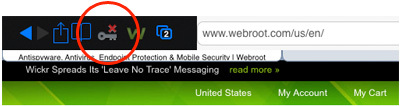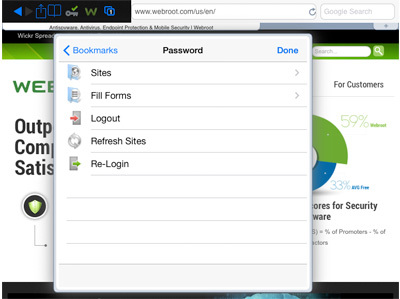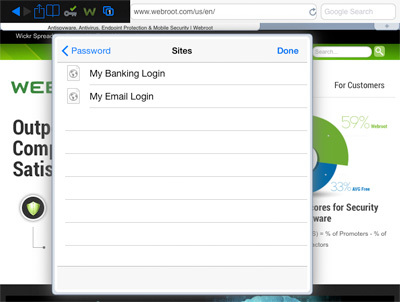im trying to add my iPad to my account and after following the directions, it will not let me log into the icon with the key with the x on top of it. It states log in failure when I'm using the correct user name. Now what?
Page 1 / 1
HI e_gray421,
Welcome to the Community Forum,
Are you signing in with your email address and Password? What version of Webroot do you have? Because you need to have WSA Internet Security Plus or WSA Complete to access the Password Manager with the red key in your IOS/iPad. I noticed you posted in the WebrootSecure Anywhere AntiVirus which doesn't contain Password Manager. If you have the above mentioned WSA. Please follow these instructions below.
You may need to go to your Online Account Console and set the permissions. If you have not yet created your Account Console, you need to do this in order to log into the mobile apps correctly.
Once logged in, click your email address at the upper right corner and choose "Manage Users" from the dropdown.
Locate the profile (Email address) you are wanting to use to log in. Check to make sure that all permissions are set to Access. If you have WSA Internet Security Plus for your computer, you will need Mobile Security and Password access. If you have WSA Complete for your computer, you will need Mobile Security, Back & Synch and Passwords all set to access.
If these permissions are not correct, click the little "person icon" at the far right end of the profile you need to edit. On the next screen, click the Access & Permissions tab at the top. Adjust your settings here.
Here is help with the SecureWeb Browser for IOS. The red key is access to your Password Manager.
iOS Devices
Specifically designed for iPad and iPhone devices, the Webroot SecureWeb browser protects you from phishing attacks and infected sites as you surf the web.
If you're a Webroot SecureAnywhere Internet Security Plus or Internet Security Complete subscriber, you can use the SecureWeb browser to enter your saved passwords. If you don't use Internet Security Plus or Internet Security Complete, click here to upgrade
1. To use Password Manager, you will need a Webroot Account. If you already have a Webroot Account, skip to step 2. Otherwise click here for instructions.
2. Open the SecureWeb browser on your iOS device, and tap the key icon
3. Enter your Webroot Account credentials and tap Login.
4. Next, tap the key icon > Sites.
5. Choose the saved site you want to visit.
6. Your login credentials are filled in automatically and securely.
http://www.webroot.com/us/en/support/how-to-updates#password-manager
Hope this helps and if not please get back to us for further assistance.
Kind Regards,
Welcome to the Community Forum,
Are you signing in with your email address and Password? What version of Webroot do you have? Because you need to have WSA Internet Security Plus or WSA Complete to access the Password Manager with the red key in your IOS/iPad. I noticed you posted in the WebrootSecure Anywhere AntiVirus which doesn't contain Password Manager. If you have the above mentioned WSA. Please follow these instructions below.
You may need to go to your Online Account Console and set the permissions. If you have not yet created your Account Console, you need to do this in order to log into the mobile apps correctly.
Once logged in, click your email address at the upper right corner and choose "Manage Users" from the dropdown.
Locate the profile (Email address) you are wanting to use to log in. Check to make sure that all permissions are set to Access. If you have WSA Internet Security Plus for your computer, you will need Mobile Security and Password access. If you have WSA Complete for your computer, you will need Mobile Security, Back & Synch and Passwords all set to access.
If these permissions are not correct, click the little "person icon" at the far right end of the profile you need to edit. On the next screen, click the Access & Permissions tab at the top. Adjust your settings here.
Here is help with the SecureWeb Browser for IOS. The red key is access to your Password Manager.
iOS Devices
Specifically designed for iPad and iPhone devices, the Webroot SecureWeb browser protects you from phishing attacks and infected sites as you surf the web.
- Open the App Store on your iOS device and search for "Webroot SecureWeb"
- Tap Free, then tap Install to download the app.
- Once installed, tap SecureWeb to launch the app.
- We recommend using the SecureWeb browser whenever you browse, shop, or bank online. Enter a website address to begin browsing.
If you're a Webroot SecureAnywhere Internet Security Plus or Internet Security Complete subscriber, you can use the SecureWeb browser to enter your saved passwords. If you don't use Internet Security Plus or Internet Security Complete, click here to upgrade
1. To use Password Manager, you will need a Webroot Account. If you already have a Webroot Account, skip to step 2. Otherwise click here for instructions.
2. Open the SecureWeb browser on your iOS device, and tap the key icon
3. Enter your Webroot Account credentials and tap Login.
4. Next, tap the key icon > Sites.
5. Choose the saved site you want to visit.
6. Your login credentials are filled in automatically and securely.
http://www.webroot.com/us/en/support/how-to-updates#password-manager
Hope this helps and if not please get back to us for further assistance.
Kind Regards,
Reply
Login to the community
No account yet? Create an account
Enter your E-mail address. We'll send you an e-mail with instructions to reset your password.