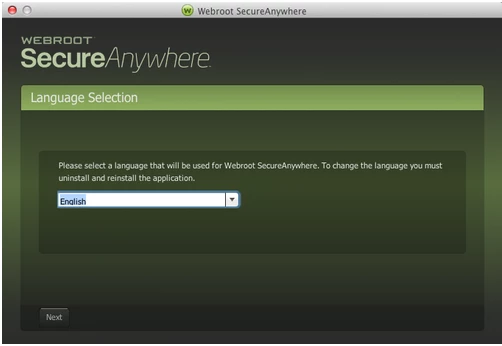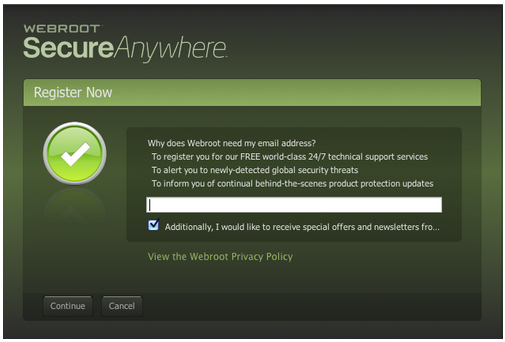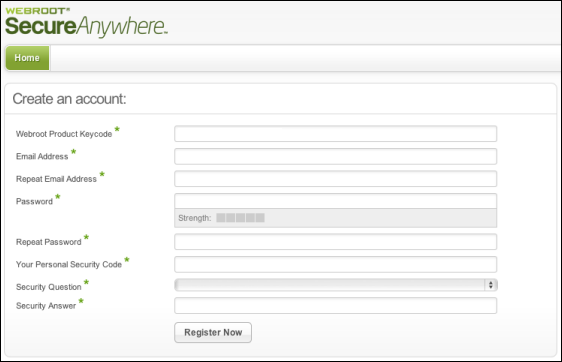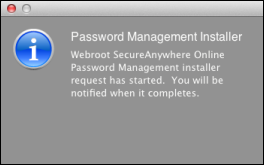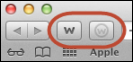To install the software:
- Click here to download the SecureAnywhere installer to your Mac.
- Double-click wsamac.dmg to open the installer.
- Drag the Webroot SecureAnywhere icon into the Applications folder.
- In the first activation window, enter your keycode and click Activate.
- If prompted, confirm the installation by entering your Apple system password and click OK.
Now it's time to create your account:
- You only need to create an account if you plan to use the Password Management feature (see Getting Started with the Password Manager for more information). Or, you can click Skip and create an account later.
- In the next panel, you can install a Safari extension that allows SecureAnywhere to tag search results as safe, questionable, or unsafe. With this extension, SecureAnywhere lets you know if a website has a reputation for spreading malware or for phishing attempts. We recommended that you click the Install Safari Extension button.
If you installed both extensions, two Webroot icons appear in the browser toolbar. The example below shows how the icons appear in Safari and Chrome; the icons in Firefox look slightly different. (You can hover your mouse over the icons for pop-up descriptions.)
This icon indicates that the Password Management features are enabled. It is grayed-out when you first install the extension. If you have already created an account, you can click on the icon and enter your login credentials to begin using Password Management. See Getting Started with the Password Manager.
[list=1] When the Activation Successful screen opens, click the Scan Now button.
SecureAnywhere begins scanning your Mac for viruses, spyware, and other potential threats. If it detects threats during the scan, it prompts you to move the items to quarantine. In quarantine, the items are rendered inoperable and can no longer harm your system or steal data.
- In the Scan Complete window, click Close.
The main window opens.
After the initial scan, SecureAnywhere automatically scans your Mac daily and constantly monitors activity as you surf the Internet. You do not need to launch a scan yourself or schedule scans. SecureAnywhere does all the work for you in the background.
To verify that SecureAnywhere is running, look for the Webroot icon in your menu bar.