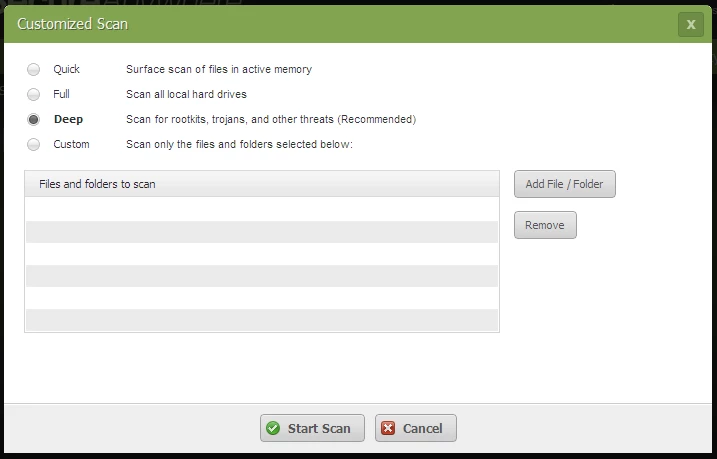Scans run automatically every day, at about the same time you installed SecureAnywhere. For example, if you installed SecureAnywhere at 8 p.m., it always launches a scan around 8 p.m. It will not disrupt your work, nor will it launch while you play games or watch a movie. During scans, SecureAnywhere searches all areas where potential threats can hide, including drives, files, and system memory. It looks for items that match our threat definitions, match descriptions in our community database, or exhibit suspicious behavior. If SecureAnywhere detects a threat, it moves the item to quarantine where it is rendered inoperable. In quarantine, it can no longer harm your system or steal personal data. If SecureAnywhere detects a potential threat, it opens an alert that prompts you to make a decision on whether you want to allow or block the item. If you aren't sure, we recommend that you block the item. For more information, see
Managing detected threats.
See the instructions below for viewing the latest scan results and for running a scan immediately.
Viewing the latest scan results
- Open SecureAnywhere.
- Click the Gear icon next to PC Security
- Click on Custom Scan
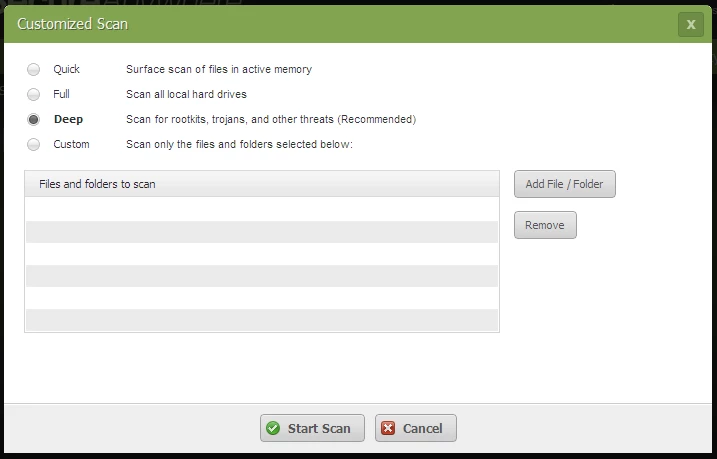
Running a scan immediately
Although scans run automatically, you can launch a scan at any time. An immediate scan might be necessary if you surfed a high-risk website (networking, music, or adult entertainment), downloaded high-risk items (screen savers, music, or games), or accidentally clicked on a suspicious pop-up advertisement. You can run a scan in one of two ways: from the system tray or from the main window.
To use the system tray:
- From the system tray, right-click the Webroot icon

.
- In the context menu, click Scan Now.
To use the main window:
- Open SecureAnywhere.
- Click Scan My Computer
If SecureAnywhere locates threats, it opens a window that guides you through the quarantine process. Items moved to quarantine are rendered inoperable. You do not need to delete them or do anything else.