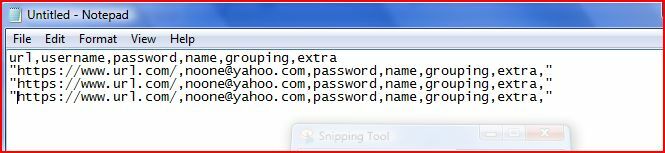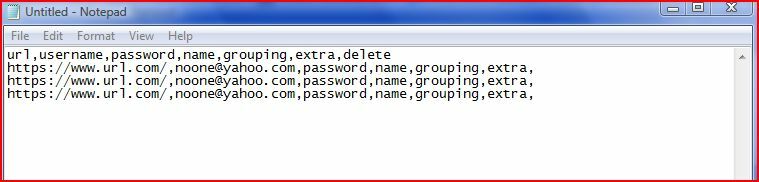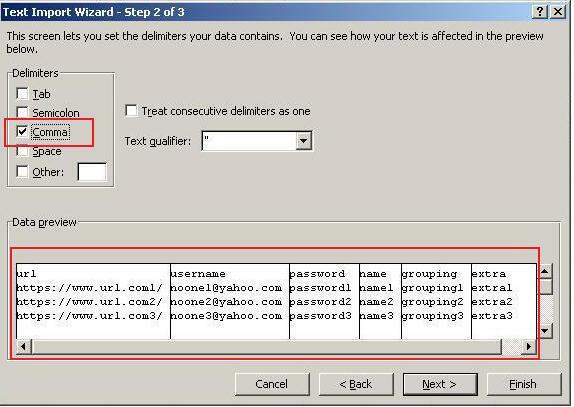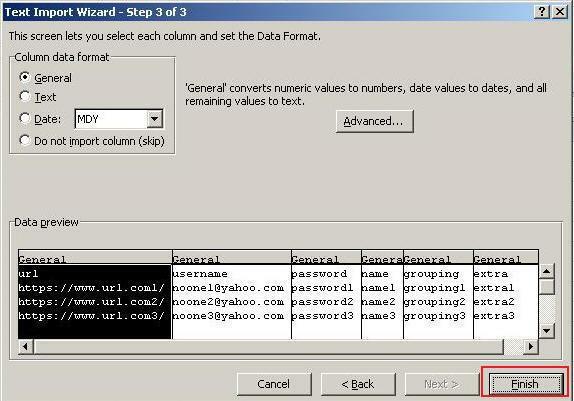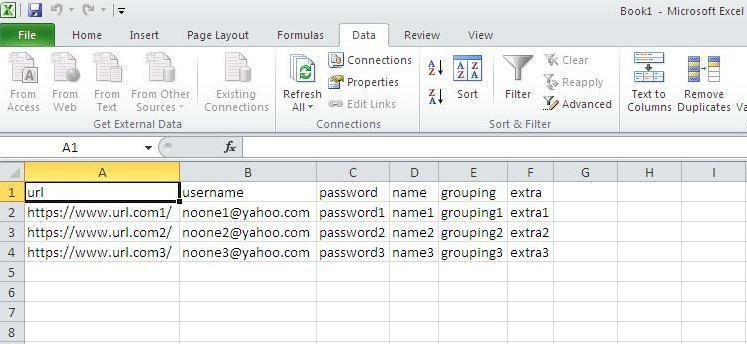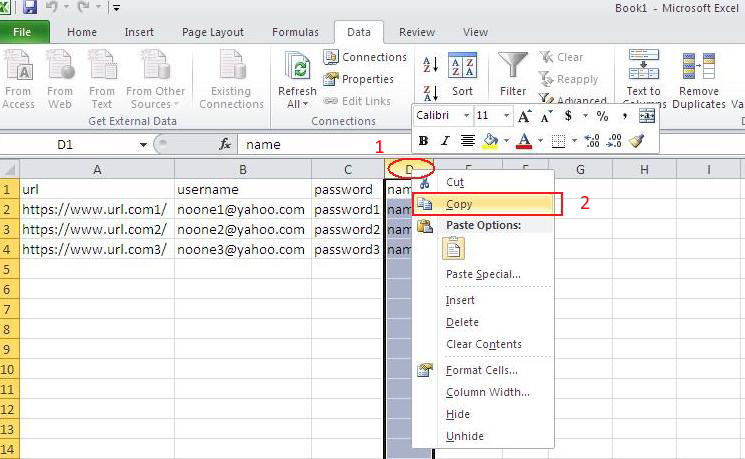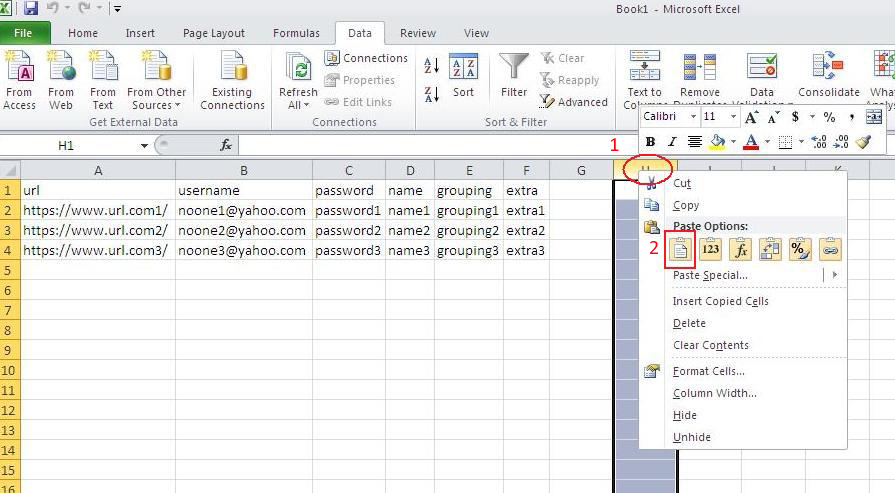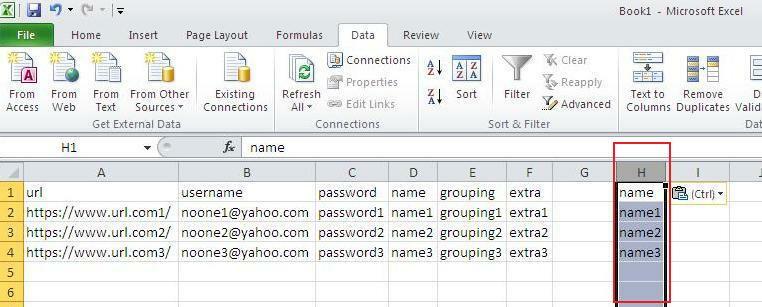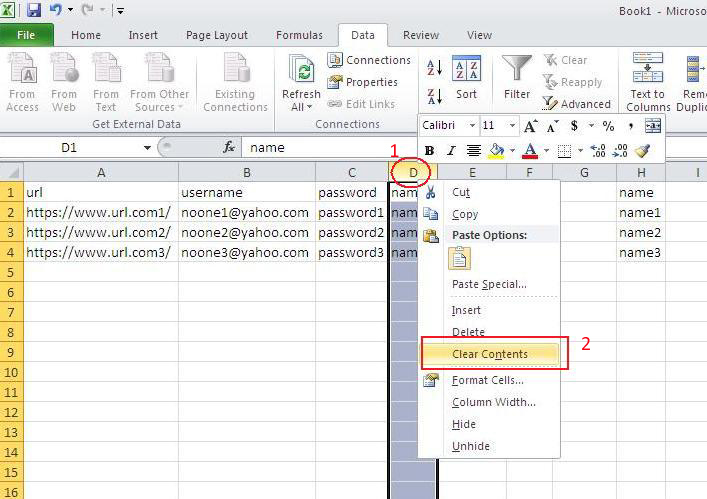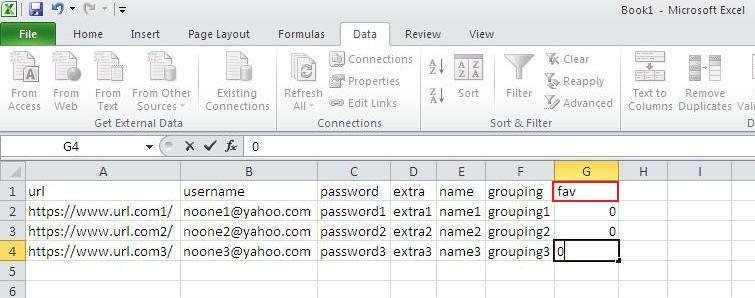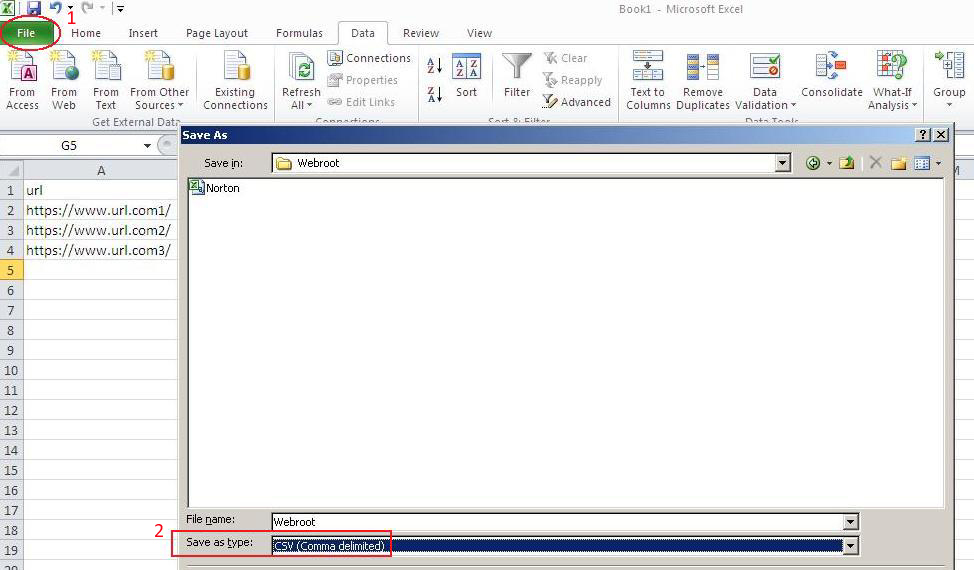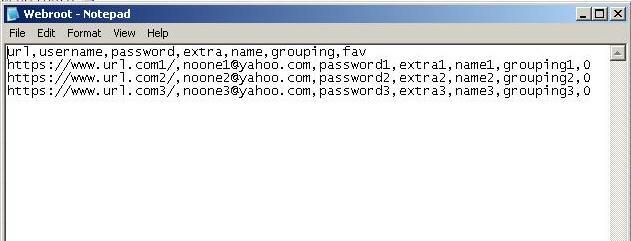Hi ,
when i try setup password manager and login to my account , then show " If you're not redirected within a couple of seconds, please click here to continue to Passwords " , but then show error " The page could not be accessed.
Please try again later"
Best Regards ,
Page 2 / 3
Thanks David for the interesting hint.
I am curious if Durantash succeded or not. I myself tried it when I was leaving Norton and I couldn't get it imported correctly into WSA. However I suspect the used formats in Excel or type of *.csv file (there are more than one) could be the source of problems.
I am curious if Durantash succeded or not. I myself tried it when I was leaving Norton and I couldn't get it imported correctly into WSA. However I suspect the used formats in Excel or type of *.csv file (there are more than one) could be the source of problems.
yes ,
it is very problem .
when open CSV file on Excel only have one column and can not change data position .
it is very problem .
when open CSV file on Excel only have one column and can not change data position .
Hm.. There are several options that one goes through when importing a csv file and they do affect the formatting. Have you tried changing from the defaults when doing the import?
I have not done a change of Norton to Webroot myself, so it may be much harder in practice than in theory. I did try out exporting an Excel file into a csv, and then importing it back into a new Excel file. At the default settings it did want to put all the data into a single column, but changing the settings during the import process corrected it and I ended up with an accurate copy.
I have not done a change of Norton to Webroot myself, so it may be much harder in practice than in theory. I did try out exporting an Excel file into a csv, and then importing it back into a new Excel file. At the default settings it did want to put all the data into a single column, but changing the settings during the import process corrected it and I ended up with an accurate copy.
We have not any option & setting when export at norton , or import at webroot .
Yes, I cannot recall now how it went but I think that all credentials were in one column. I tried to split cells etc. but nothing helped so I gave up. The positive aspect of starting the password manager from the scratch was that I made order in my passwords, it means I added to WSA just those I used most often.
When I import data into Excel, and this will not be fully accurate as I do not have Excel on this computer, it asks what kind of data, I can set what the separator is; comma, tab, spaces, other characters like / or |. It shows a small "preview box" of what the data will look like after the import and how the columns will be assigned.
I won't have any better answers for you on this until much later today, after I have tried a few things and taken better notes, but I would like to try something if you are willing. Below is the format of my Webroot csv, the first three lines of the file. The first line defines the columns, the second and third lines would be data.
url,username,password,extra,name,grouping,fav
https://www.url.com/,noone@yahoo.com,password,extra,name,grouping,0
https://www.url.com/,noone@yahoo.com,password,extra,name,grouping,0
Can you send me something like that which would show the formatting of the Norton? DO NOT SEND your real data, edit it out like I have here. Maybe I can try to figure out a better way to explain the import process to correctly format the data in Excel, but also test it on the fake Norton data to make sure it works.
I won't have any better answers for you on this until much later today, after I have tried a few things and taken better notes, but I would like to try something if you are willing. Below is the format of my Webroot csv, the first three lines of the file. The first line defines the columns, the second and third lines would be data.
url,username,password,extra,name,grouping,fav
https://www.url.com/,noone@yahoo.com,password,extra,name,grouping,0
https://www.url.com/,noone@yahoo.com,password,extra,name,grouping,0
Can you send me something like that which would show the formatting of the Norton? DO NOT SEND your real data, edit it out like I have here. Maybe I can try to figure out a better way to explain the import process to correctly format the data in Excel, but also test it on the fake Norton data to make sure it works.
Never mind sharing the Norton formatting... I re-read your earlier posts and I found what I need on it. I apologize ahead of time that I won't have better ideas until later today, but hopefully I will have something that will be of help a little bit later today.
Durantash,
I think I have steps that may help you. These steps are based on Microsoft Excel 2010.
Everyone else: can you all please read over this and proof read, give comments, suggestions, anything. This will be the basis of my next KB article idea :D
Open a new Speadsheet
Import from Text
Files of Type: All Files
Select the file to Import (your Norton CSV file)
Next, I get the Text Import Wizard
The first screen has:
Step 1 of 3
Original Data Type: Select DELIMITED
Click Next
Step 2 of 3:
Select the Delimiter(s)
Put a check next to Comma, and remove any other check marks.
The bottom of this screen has a preview pane that will dispaly the columns and data. With any Delimiter other than comma selected, there will be no column dividers as it will all be in that single column. Once you select Comma and no other, the correct columns should appear.
Click Next
Step 3 of 3:
You can set the data format for each column. By defualt they will be set for General, which is just fine.
Click Finish
You may see a small pop-up "Where do you want to put the data?" Just click OK.
You should now have an Excel spreadsheet with the columns in Norton format. Open a new spread sheet, and simply copy the columns from the Norton sheet to the new one in the correct order for Webroot data. Make sure you copy the first line that contains the column name (Url, username, password, etc).
EDIT
remember to any extra columns that Norton does not have.. just leave the data empty for it, but do place the correct label at the top line.
/EDIT
Save the Webroot sheet that you just created to a csv.
To do this, click "Save As"
File Name: name your file
Save as Type: Select CSV (Comma delimited)
You should now be able to import the data into Webroot if everything works correctly.
Let me know if this helps or works, as I am sure you are not the only one who has run into this issue or will need help in doing this.
I think I have steps that may help you. These steps are based on Microsoft Excel 2010.
Everyone else: can you all please read over this and proof read, give comments, suggestions, anything. This will be the basis of my next KB article idea :D
Open a new Speadsheet
Import from Text
Files of Type: All Files
Select the file to Import (your Norton CSV file)
Next, I get the Text Import Wizard
The first screen has:
Step 1 of 3
Original Data Type: Select DELIMITED
Click Next
Step 2 of 3:
Select the Delimiter(s)
Put a check next to Comma, and remove any other check marks.
The bottom of this screen has a preview pane that will dispaly the columns and data. With any Delimiter other than comma selected, there will be no column dividers as it will all be in that single column. Once you select Comma and no other, the correct columns should appear.
Click Next
Step 3 of 3:
You can set the data format for each column. By defualt they will be set for General, which is just fine.
Click Finish
You may see a small pop-up "Where do you want to put the data?" Just click OK.
You should now have an Excel spreadsheet with the columns in Norton format. Open a new spread sheet, and simply copy the columns from the Norton sheet to the new one in the correct order for Webroot data. Make sure you copy the first line that contains the column name (Url, username, password, etc).
EDIT
remember to any extra columns that Norton does not have.. just leave the data empty for it, but do place the correct label at the top line.
/EDIT
Save the Webroot sheet that you just created to a csv.
To do this, click "Save As"
File Name: name your file
Save as Type: Select CSV (Comma delimited)
You should now be able to import the data into Webroot if everything works correctly.
Let me know if this helps or works, as I am sure you are not the only one who has run into this issue or will need help in doing this.
It might be necessary to put a value of "0" in the data blocks for the "fav" column.. I am not sure on this.
Durantash,
Have you looked at my longer post above with additional suggestions? I have done an attempt at a talk through of how to import a CSV into Excel and have it display the columns.
Have you looked at my longer post above with additional suggestions? I have done an attempt at a talk through of how to import a CSV into Excel and have it display the columns.
@ Moderators and/or Webroot techies
Can you kindly somehow help to David? He is striving to complete his research aiming on creating an article which could become a KB article about import/export of passwords from other security solutions when Excel is necessary to be used to adjust credentials formats (columns).
Any help is appreciated.
Can you kindly somehow help to David? He is striving to complete his research aiming on creating an article which could become a KB article about import/export of passwords from other security solutions when Excel is necessary to be used to adjust credentials formats (columns).
Any help is appreciated.
That looks like it should work to me, but I'd like to see what Durantash says in his reply.
Hi ,
i am very sorry for delay .
this is sample file from norton identity csv . link
after 1 days i will delete file .
i am very sorry for delay .
this is sample file from norton identity csv . link
after 1 days i will delete file .
Durantash,
Got it. You can delete it now if you want. Give me 24 hours and I should have a set of conversion directions for you. I already see what was causing you the problem.. I just have to make a workaround.
New directions with screen shots should be up tomorrow at this time.
Got it. You can delete it now if you want. Give me 24 hours and I should have a set of conversion directions for you. I already see what was causing you the problem.. I just have to make a workaround.
New directions with screen shots should be up tomorrow at this time.
A simple work-around, using the above directions:
SAVE A BACKUP COPY OF YOUR CSV FILE
Open your Norton csv file in Notepad
Click Edit, and choose Replace
Replace " (The quotes mark) with NOTHING. Leave the bottom blank empty.
Click Replace All
This might not work as it will still leave a trailing , (comma) at the end of each line that Webroot format does not have, but give it a try. If it does not work, let me know and I will keep going on the How To Do It
:D
SAVE A BACKUP COPY OF YOUR CSV FILE
Open your Norton csv file in Notepad
Click Edit, and choose Replace
Replace " (The quotes mark) with NOTHING. Leave the bottom blank empty.
Click Replace All
This might not work as it will still leave a trailing , (comma) at the end of each line that Webroot format does not have, but give it a try. If it does not work, let me know and I will keep going on the How To Do It
:D
Simple workaound part 2: That trailing comma
I think I already have a simple solution...
As it is a comma delimited file, and there is one too many comma's... simpy add another item to the top line that defines the columns called "delete". Once imported into Excel, that whole column can be deleted.
I think I already have a simple solution...
As it is a comma delimited file, and there is one too many comma's... simpy add another item to the top line that defines the columns called "delete". Once imported into Excel, that whole column can be deleted.
Thank you So much .
See you later .
See you later .
Let me know if all of that works :D
I will keep at it until we get it right!
I will keep at it until we get it right!
Durantash, Let me know if it worked. Here is a set of directions with screenshots.
EDIT 4/30/2013
Remember to save a backup copy of your CSV file before you begin! While these directions are tailored to a specific set of programs/circumstances, the methods used should work for other CSV formats as well. This should also work for going from Webroot format to a different format: as long as you have an example of both formats so you can see the differences, you can convert.
/EDIT
These instructions are for converting a Norton Password csv file to a Webroot Password csv file using Microsoft Excel 2010. Users of other Spreadsheet programs may need to alter the directions to suit that program, but hopefully this explanation and the included screen shots will help aid you in getting through it. The same type of conversions should also work when converting files of other products.
You may need to add or remove certain data columns while in spreadsheet mode to match the desired end format.
There may be other solutions that use a different format than csv, in which case you may need to adjust the directions to use a different character between data entries.
NORTON CSV Data Format Example
url,username,password,name,grouping,extra,delete
"https://www.url.com/,noone@yahoo.com,password,name,grouping,extra,"
"https://www.url.com/,noone@yahoo.com,password,name,grouping,extra,"
"https://www.url.com/,noone@yahoo.com,password,name,grouping,extra,"
WEBROOT CSV Data Format Example
url,username,password,extra,name,grouping,fav
https://www.url.com/,noone@yahoo.com,password,extra,name,grouping,0
https://www.url.com/,noone@yahoo.com,password,extra,name,grouping,0
https://www.url.com/,noone@yahoo.com,password,extra,name,grouping,0
Export your Norton file to a CSV. Open the file using Notepad. (You may need to use Open With, and remember do NOT set Notepad as the default program to open csv files with) Compare the data to that of the Webroot sample above. See how the first line has some of the words in different positions? These, and the corresponding data in the rest of the lines, needs to be moved to match the order of the Webroot format. But we also have some other issues to deal with...
As Norton has an extra comma (,) at the end, as well as quotes (") at the beginning and end of each data line. With the csv file in notepad, do the following:
Click Edit, and choose Replace
Replace " (The quotes mark) with NOTHING. Leave the bottom blank empty.
Click Replace All
Now we need to consider that extra comma. As it is a comma delimited file, and there is one too many comma's... Simply add another item to the top line that defines the columns called "delete". (Remember to put a comma between "extra" and "delete") Once imported into Excel, that whole column can be deleted.
Open Microsoft Excel, or other compatible spreadsheet program and create a new spreadsheet.
Import the Norton Data. For Excel, click the "Data" tab at the top, and then the "From Text" button. This will open the Import Text File box. Select "File Type: ALL FILES" and then the Norton CSV file.
Click IMPORT
An Import Wizard should open. For Excel 2010, select "Delimited" and then click next.
On the next screen of the Wizard, select Comma ONLY. The data preview at the bottom should change to be columned, with the correct data under each column title. Click Next.
The last screen of the Import Wizard for Excel 2010 you can select what data format to be used in each column. Simple leave this as the default "General" and click Finish.
Finally, a small pop-up will ask for what data block to insert the data. You want set it for A1. You can do this by simply clicking on the correct box and then click OK.
You now have the Norton data imported into Excel.
For each column that is in the incorrect placement for the Webroot formatting, you will need to move the columns around by a simple copy and paste. In this case, the fourth column "name" should be moved. Simply right click on the column label (D) and choose COPY.
Right click on an empty column, and hover your mouse over PASTE OPTIONS, and then choose the text icon.
The data is now contained in what was the empty column.
To clear the data from the original column, right click the column label (In this case D) and select CLEAR CONTENTS.
Repeat moving columns until you have all of the columns in the correct placement for the Webroot format. Add any additional columns needed, such as "fav" in this case. As the default value appears to be "0", I have filled in the data boxed for the "fav" column with that content.
It is now time to export your work to a new Webroot compatible CSV file. Click FILE, and choose SAVE AS. In the save as dialogue box, change "Save as Type" to "CSV (Comma Delimited)" and name your file. Click SAVE. You may receive some errors during saving your Webroot CSV file. Simply click OK or YES to all of them. (It is OK to lose the spreadsheet formatting as we are changing to a csv file anyway!)
Open your new Webroot file, and check it out to see if it appears to be correct!
Time to try it out... attempt to import the file into the Webroot Password Manager.
EDIT 4/30/2013
Remember to save a backup copy of your CSV file before you begin! While these directions are tailored to a specific set of programs/circumstances, the methods used should work for other CSV formats as well. This should also work for going from Webroot format to a different format: as long as you have an example of both formats so you can see the differences, you can convert.
/EDIT
These instructions are for converting a Norton Password csv file to a Webroot Password csv file using Microsoft Excel 2010. Users of other Spreadsheet programs may need to alter the directions to suit that program, but hopefully this explanation and the included screen shots will help aid you in getting through it. The same type of conversions should also work when converting files of other products.
You may need to add or remove certain data columns while in spreadsheet mode to match the desired end format.
There may be other solutions that use a different format than csv, in which case you may need to adjust the directions to use a different character between data entries.
NORTON CSV Data Format Example
url,username,password,name,grouping,extra,delete
"https://www.url.com/,noone@yahoo.com,password,name,grouping,extra,"
"https://www.url.com/,noone@yahoo.com,password,name,grouping,extra,"
"https://www.url.com/,noone@yahoo.com,password,name,grouping,extra,"
WEBROOT CSV Data Format Example
url,username,password,extra,name,grouping,fav
https://www.url.com/,noone@yahoo.com,password,extra,name,grouping,0
https://www.url.com/,noone@yahoo.com,password,extra,name,grouping,0
https://www.url.com/,noone@yahoo.com,password,extra,name,grouping,0
Export your Norton file to a CSV. Open the file using Notepad. (You may need to use Open With, and remember do NOT set Notepad as the default program to open csv files with) Compare the data to that of the Webroot sample above. See how the first line has some of the words in different positions? These, and the corresponding data in the rest of the lines, needs to be moved to match the order of the Webroot format. But we also have some other issues to deal with...
As Norton has an extra comma (,) at the end, as well as quotes (") at the beginning and end of each data line. With the csv file in notepad, do the following:
Click Edit, and choose Replace
Replace " (The quotes mark) with NOTHING. Leave the bottom blank empty.
Click Replace All
Now we need to consider that extra comma. As it is a comma delimited file, and there is one too many comma's... Simply add another item to the top line that defines the columns called "delete". (Remember to put a comma between "extra" and "delete") Once imported into Excel, that whole column can be deleted.
Open Microsoft Excel, or other compatible spreadsheet program and create a new spreadsheet.
Import the Norton Data. For Excel, click the "Data" tab at the top, and then the "From Text" button. This will open the Import Text File box. Select "File Type: ALL FILES" and then the Norton CSV file.
Click IMPORT
An Import Wizard should open. For Excel 2010, select "Delimited" and then click next.
On the next screen of the Wizard, select Comma ONLY. The data preview at the bottom should change to be columned, with the correct data under each column title. Click Next.
The last screen of the Import Wizard for Excel 2010 you can select what data format to be used in each column. Simple leave this as the default "General" and click Finish.
Finally, a small pop-up will ask for what data block to insert the data. You want set it for A1. You can do this by simply clicking on the correct box and then click OK.
You now have the Norton data imported into Excel.
For each column that is in the incorrect placement for the Webroot formatting, you will need to move the columns around by a simple copy and paste. In this case, the fourth column "name" should be moved. Simply right click on the column label (D) and choose COPY.
Right click on an empty column, and hover your mouse over PASTE OPTIONS, and then choose the text icon.
The data is now contained in what was the empty column.
To clear the data from the original column, right click the column label (In this case D) and select CLEAR CONTENTS.
Repeat moving columns until you have all of the columns in the correct placement for the Webroot format. Add any additional columns needed, such as "fav" in this case. As the default value appears to be "0", I have filled in the data boxed for the "fav" column with that content.
It is now time to export your work to a new Webroot compatible CSV file. Click FILE, and choose SAVE AS. In the save as dialogue box, change "Save as Type" to "CSV (Comma Delimited)" and name your file. Click SAVE. You may receive some errors during saving your Webroot CSV file. Simply click OK or YES to all of them. (It is OK to lose the spreadsheet formatting as we are changing to a csv file anyway!)
Open your new Webroot file, and check it out to see if it appears to be correct!
Time to try it out... attempt to import the file into the Webroot Password Manager.
Dear David , Thank you so much forthis post and show step by step immigration password managment .
Just let me know if it works, or fails please :D
It was completely my pleasure doing it.. I enjoy little puzzles like this.
It was completely my pleasure doing it.. I enjoy little puzzles like this.
I am pretty sure that this will work correctly, and also can serve as a guide in converting other formats of csv files as well. Hopefully we can get a verification of success though!
Dear My Friends ,
Thank you so much from Darid for give solution transfer password .
i check it and Work .
Best Regards ,
Durantash Co.
Amir
Thank you so much from Darid for give solution transfer password .
i check it and Work .
Best Regards ,
Durantash Co.
Amir
Durantash,
That is GREAT! I am so glad it worked. And thank you very very much for letting us know! I quite enjoyed putting it together and having it work makes the time well spent!
That is GREAT! I am so glad it worked. And thank you very very much for letting us know! I quite enjoyed putting it together and having it work makes the time well spent!
David, absolutely excellent work done! ;) Thanks so much.
Reply
Login to the community
No account yet? Create an account
Enter your E-mail address. We'll send you an e-mail with instructions to reset your password.