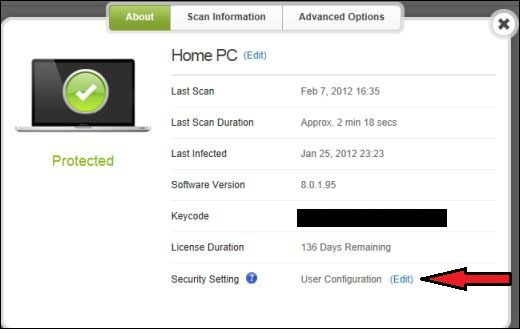When I change the day and the time ( so lets say I want to scan every Tuesday at 10 am) I have to confirm that of course, so I do that but then I get the message that my PC is "currently managed by Web Console" and that my settings "may be overwritten on the next database communication"; so I click OK and fill in an encrypted code (bbyy2q, for instance) and then my settings should have been saved! However, that is not so; as soon as I reopen WebSecureAnywhere Complete and take a look at the settings they are back to "Scan every day " and "Scan before 8.00 am when the computer is idle". I want to manage the days and times of the scans myself! So how can I make 'the scheduled scan page' work?
Page 1 / 1
Make sure that your account and users have Admin settings enabled.
Changing User Permissions
Changing User Permissions
- Login to your My Webroot Account
- Click the drop-down arrow on your email address and go to Manage Users
- Click Edit user Details/Permissions at the right of each user
- Click the Access & Permissions tab
- Make sure that Passwords and Backups are both checked
- Click Save Access & Permissions
Hello PJB,
Thank you for posting your question regarding the message that you see when attempting to change settings for Webroot SecureAnywhere.
You are seeing this message because when you set up your account at the website my.webrootanywhere.com, you enabled portal management for the computer you are using and because of this setting the website will override any setting you try to change locally on the PC until you update the setting in the portal.
To resolve this you will need to login to your account and then click on the "PC Security" option. Once you have done this click on the computer you are trying to change the settings on. This will open the window you see below.
Click on the (Edit) link and you will see this area change to a drop down box with several options. The option you will need to select is "User Configuration" to allow you to change settings locally and then click the green check mark to save the setting.
Once you have done this, you will be able to change and save settings in Webroot SecureAnywhere.
Please let me know if you have any questions regarding the process outlined above.
Best regards,
Bill
Webroot Technical Support
Thank you for posting your question regarding the message that you see when attempting to change settings for Webroot SecureAnywhere.
You are seeing this message because when you set up your account at the website my.webrootanywhere.com, you enabled portal management for the computer you are using and because of this setting the website will override any setting you try to change locally on the PC until you update the setting in the portal.
To resolve this you will need to login to your account and then click on the "PC Security" option. Once you have done this click on the computer you are trying to change the settings on. This will open the window you see below.
Click on the (Edit) link and you will see this area change to a drop down box with several options. The option you will need to select is "User Configuration" to allow you to change settings locally and then click the green check mark to save the setting.
Once you have done this, you will be able to change and save settings in Webroot SecureAnywhere.
Please let me know if you have any questions regarding the process outlined above.
Best regards,
Bill
Webroot Technical Support
Hello Bill,
Thank you for your correct (and simple!!) solution. According to a colleague of yours I had to do the following:
Hello,
From what you are describing it sounds like you have installed an enterprise edition of our software at one point, is this true?
If so then we need to completely remove the Webroot software from the computer and do a clean installation using your current keycode.
To do this please boot into safe mode with networking by tapping the F8 key as soon as you turn the computer on. Once in safe mode with networking please remove the Webroot SecureAnywhere software by going to: Start > All Programs > Webroot SecureAnywhere > Tools > Uninstall
Now type in the characters and you will notice the program is no longer listed in all programs and if it brings up a web page just close it. Now I want you to make sure the program is completely removed so you have not remaining traces of the enterprise software.
First lets show hidden files/folders by following the steps below. Vista/Windows7:
1.Click on the Start button.
2.Click on the Control Panel menu option.
3.When the control panel opens you can either be in Classic View or Control Panel Home view: If you are in the Classic View do the following:
1.Double-click on the Folder Options icon.
2.Click on the View tab.
3.Go to step 5. If you are in the Control Panel Home view do the following:
1.Click on the Appearance and Personalization link.
2.Click on Show Hidden Files or Folders.
3.Go to step 5.
5.Under the Hidden files and folders section select the radio button labeled Show hidden files and folders.
6. Press "Apply" and then "Ok" Now we are going to find a folder and delete it if its still on the system. Navigate to: Start > Computer > C: > Program Data If you see a folder called "WRData" please delete it. Once you have done this please empty your recycling bin and then restart your computer to get back into normal mode.
Now I would like you to install the Webroot software using the steps below. To reinstall, click the link below to download the latest installer. http://anywhere.webrootcloudav.com/zerol/wsainstall.exe
1. Save the file to your desktop.
2. Double-click "wsainstall.exe" to run the installer.
3. Enter your keycode when prompted. Your keycode is: **PLEASE DO NOT POST YOUR KEYCODE - ADMIN**
4. Click Agree and Install.
5. If asked "Would you like to automatically import the settings that were used in your previous installation?", click No. Webroot SecureAnywhere reinstalls itself. A scan may begin automatically, depending on how recently a scan was completed. Let me know if you are still having the same issue.
Thank you, The Webroot Technical Support Team
Very peculiar that the same departement came up with such a 'difficult' solution, while it can be solved so simly! Thanks again Bill!
Thank you for your correct (and simple!!) solution. According to a colleague of yours I had to do the following:
Hello,
From what you are describing it sounds like you have installed an enterprise edition of our software at one point, is this true?
If so then we need to completely remove the Webroot software from the computer and do a clean installation using your current keycode.
To do this please boot into safe mode with networking by tapping the F8 key as soon as you turn the computer on. Once in safe mode with networking please remove the Webroot SecureAnywhere software by going to: Start > All Programs > Webroot SecureAnywhere > Tools > Uninstall
Now type in the characters and you will notice the program is no longer listed in all programs and if it brings up a web page just close it. Now I want you to make sure the program is completely removed so you have not remaining traces of the enterprise software.
First lets show hidden files/folders by following the steps below. Vista/Windows7:
1.Click on the Start button.
2.Click on the Control Panel menu option.
3.When the control panel opens you can either be in Classic View or Control Panel Home view: If you are in the Classic View do the following:
1.Double-click on the Folder Options icon.
2.Click on the View tab.
3.Go to step 5. If you are in the Control Panel Home view do the following:
1.Click on the Appearance and Personalization link.
2.Click on Show Hidden Files or Folders.
3.Go to step 5.
5.Under the Hidden files and folders section select the radio button labeled Show hidden files and folders.
6. Press "Apply" and then "Ok" Now we are going to find a folder and delete it if its still on the system. Navigate to: Start > Computer > C: > Program Data If you see a folder called "WRData" please delete it. Once you have done this please empty your recycling bin and then restart your computer to get back into normal mode.
Now I would like you to install the Webroot software using the steps below. To reinstall, click the link below to download the latest installer. http://anywhere.webrootcloudav.com/zerol/wsainstall.exe
1. Save the file to your desktop.
2. Double-click "wsainstall.exe" to run the installer.
3. Enter your keycode when prompted. Your keycode is: **PLEASE DO NOT POST YOUR KEYCODE - ADMIN**
4. Click Agree and Install.
5. If asked "Would you like to automatically import the settings that were used in your previous installation?", click No. Webroot SecureAnywhere reinstalls itself. A scan may begin automatically, depending on how recently a scan was completed. Let me know if you are still having the same issue.
Thank you, The Webroot Technical Support Team
Very peculiar that the same departement came up with such a 'difficult' solution, while it can be solved so simly! Thanks again Bill!
stupid me! (posting my keycode) didn't realise when copying and pasting; thanks for deleting!
Reply
Login to the community
No account yet? Create an account
Enter your E-mail address. We'll send you an e-mail with instructions to reset your password.