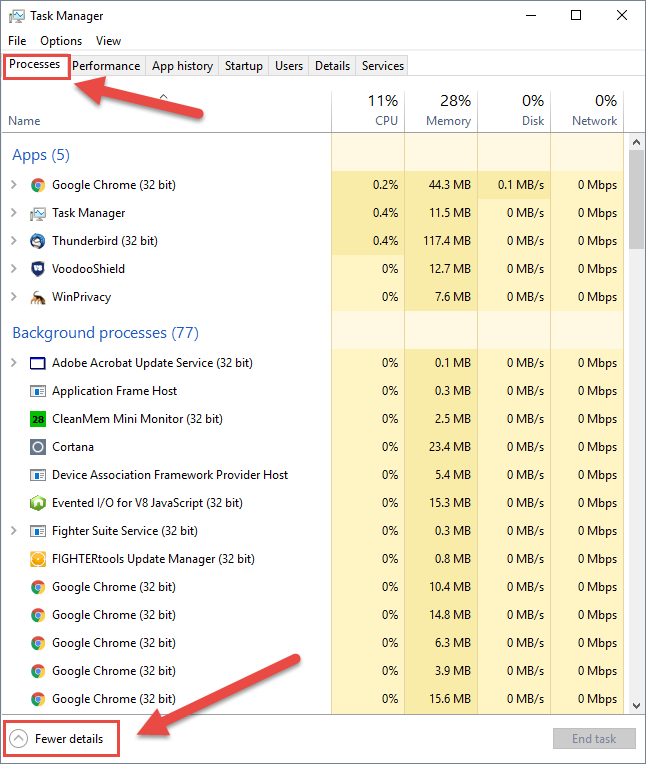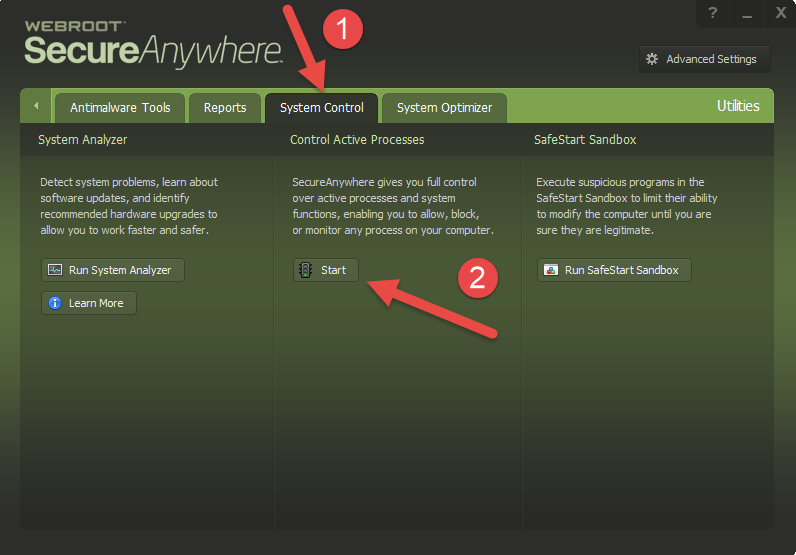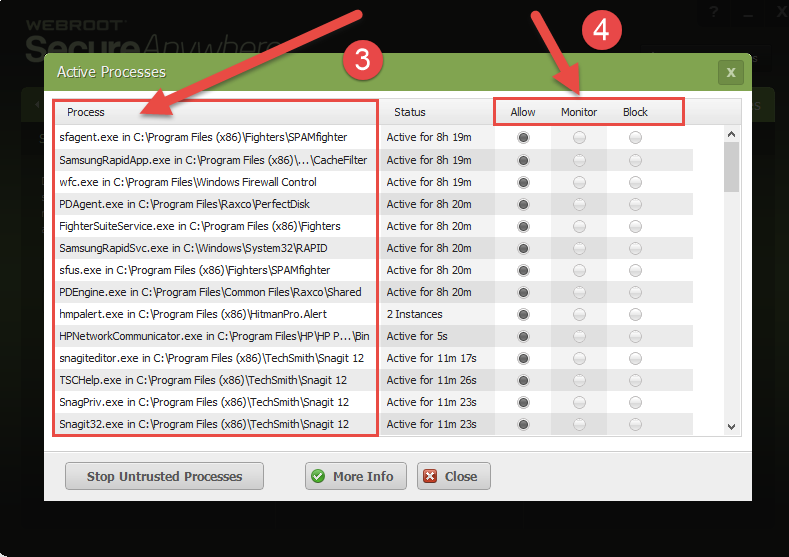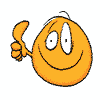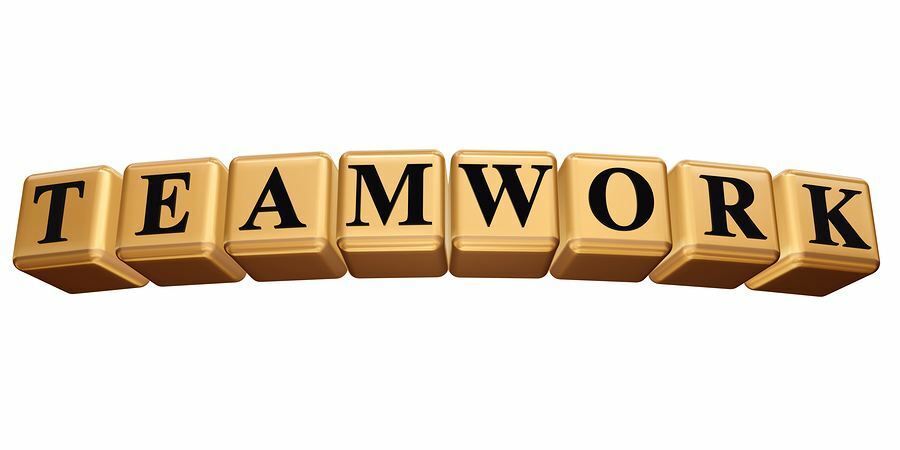During the scan it indicates a particular number of " processes " What does that number mean ? In my case it continually shows 68 processes .
Thanks
Page 1 / 1
Hi ROBERT1725
Wikipedia defines computer processes as:
"In computing, a process is an instance of a computer program that is being executed. It contains the program code and its current activity. Depending on the operating system (OS), a process may be made up of multiple threads of execution that execute instructions concurrently."
In otherwords, by default, whether they be Windows/operating system-related activities or those that are related to application that you have installed yourself, there will always be activity, even when you yourself are not actually using the computer, in background. And these are the 'processes' that WSA scans (amongst other thinsg) for signs of malware activity.
To see what processes are active at any one time click on the task bar, select the 'Task Manager' option and when that opens click on the 'Processe' tab, making sure that the Task Manager is set to display 'More details' (can be changed by clicking link in the bottom left hand corner of the window/dialog). That will show you what is currently 'processing' on your system.
I hope that answers the question butif not please post back with anything further.
Regards, Baldrick
Wikipedia defines computer processes as:
"In computing, a process is an instance of a computer program that is being executed. It contains the program code and its current activity. Depending on the operating system (OS), a process may be made up of multiple threads of execution that execute instructions concurrently."
In otherwords, by default, whether they be Windows/operating system-related activities or those that are related to application that you have installed yourself, there will always be activity, even when you yourself are not actually using the computer, in background. And these are the 'processes' that WSA scans (amongst other thinsg) for signs of malware activity.
To see what processes are active at any one time click on the task bar, select the 'Task Manager' option and when that opens click on the 'Processe' tab, making sure that the Task Manager is set to display 'More details' (can be changed by clicking link in the bottom left hand corner of the window/dialog). That will show you what is currently 'processing' on your system.
I hope that answers the question butif not please post back with anything further.
Regards, Baldrick
webroot is confusing compared to other security. It seems as if one must go here and there and then here and there and then two steps backwards to go one step forward.
Case in point.. You mention to go to ' Task Manager ' and then to 'Process Tab'. Well, I have no idea on where either of these " are ". I have hit every single "gear " and no where in/under any of these "gears" is anything labeled 'Task Manager or Process' tab.
Both Norton and Trend Micro were a nice stroll in the Park when it came to finding/doing something. Webroot is a crazy maze of confusion.
Case in point.. You mention to go to ' Task Manager ' and then to 'Process Tab'. Well, I have no idea on where either of these " are ". I have hit every single "gear " and no where in/under any of these "gears" is anything labeled 'Task Manager or Process' tab.
Both Norton and Trend Micro were a nice stroll in the Park when it came to finding/doing something. Webroot is a crazy maze of confusion.
Hi ROBERT1725
My apologies for confusing you...I was referring to processes generally and the way that one can check on what processes are running on your system is via the Task Manager, which is a Windows feature...not a Webroot one.
Now, to access the Windows Task Manager you just right click on the task bar (the bar that runs at the bootom of your Desktop) and select the 'Task Manager' option from the context menu displayed. That should open up the Task Manager which looks like this (this is the Windows 10 Task Manager):
The Processes tab lists the processes running on your system, and if you do not see this sort of detail then you need to check in the bottom left hand corner and clcik on the 'More details' link (which changes it to say 'Fewer details') and to display rgw detail shown above.
Now in terms of WSA the processes running on your system can be viewed/protected clicking on the gear/cog to the right of the 'Utilities' tab in the main panel, then clicking on the 'System Control' tab (1) on the next panel displayed, and once that then displays the System Control panel you should look at the middle of it, which is labelled 'Control Active Processes' and click on the 'Start' button (2) below:
and then:
where you can see the processes running (3) and see how/change how WSA is handling them (4), i.e., 'Allowed', 'Monitored' or 'Blocked'.
I hope that helps to clarify this area, and again, I apologise if I have managed to confuse you previously.
Regards, Baldrick
My apologies for confusing you...I was referring to processes generally and the way that one can check on what processes are running on your system is via the Task Manager, which is a Windows feature...not a Webroot one.
Now, to access the Windows Task Manager you just right click on the task bar (the bar that runs at the bootom of your Desktop) and select the 'Task Manager' option from the context menu displayed. That should open up the Task Manager which looks like this (this is the Windows 10 Task Manager):
The Processes tab lists the processes running on your system, and if you do not see this sort of detail then you need to check in the bottom left hand corner and clcik on the 'More details' link (which changes it to say 'Fewer details') and to display rgw detail shown above.
Now in terms of WSA the processes running on your system can be viewed/protected clicking on the gear/cog to the right of the 'Utilities' tab in the main panel, then clicking on the 'System Control' tab (1) on the next panel displayed, and once that then displays the System Control panel you should look at the middle of it, which is labelled 'Control Active Processes' and click on the 'Start' button (2) below:
and then:
where you can see the processes running (3) and see how/change how WSA is handling them (4), i.e., 'Allowed', 'Monitored' or 'Blocked'.
I hope that helps to clarify this area, and again, I apologise if I have managed to confuse you previously.
Regards, Baldrick
? Awesome replies buddy! Bookmarked! 😃
Thank you, Maestro...coming from that means a lot! :$
ahh ..can I bookmark too ?...this is the best reply ever! 🙂 Thanks!
oops other then Daniels! LOLs 😉
oops other then Daniels! LOLs 😉
But of course, Sherry, no worries...it is, after all as we say, all about Teamwork...:D
Regards, Baldrick
Regards, Baldrick
Reply
Login to the community
No account yet? Create an account
Enter your E-mail address. We'll send you an e-mail with instructions to reset your password.