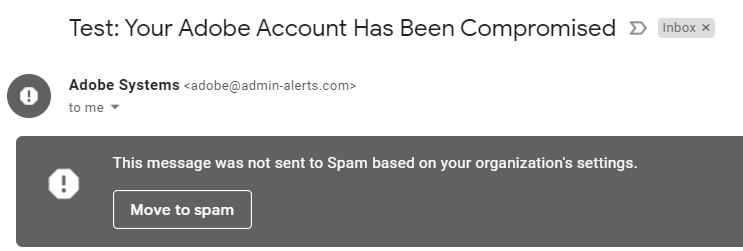Is there a recommended config for setting up a G Suite domain for Security Awareness Training campaigns? As it is now, I have whitelisted the IP address found in the documentation, but this doesn’t prevent G Suite from marking the simulation email with a big RED BANNER warning the user. Would be nice not to have that happen for more effective training.