We have just put together a guide collecting and answering the most commonly asked questions for Universal Reporter 1.3:
+Universal+Reporter+Troubleshooting+FAQs">Webroot™ Universal Reporter Troubleshooting FAQs
Help Categories:
- Setup & Installation Issues
- Report Templates & Scheduling
- When Reports Do Not Run
- File Location Information
- Outputs
1.Setup & Installation Issues
Q. When I download the installation MSI package from the Webroot website and run it, it says that the same version is already installed and offers to uninstall or repair the installation. How do I get the latest version of the product?
A. Browsers often cache downloaded files and images. This prevents getting the latest package.
To ensure the latest package is used, it is recommended to clear the browser cache prior to downloading the latest version. This can be done by visiting the browser settings.
Q. Is there important information I need to know regarding the installation of the product?
A. The product is a regular Microsoft Windows Installer Package (MSI file) which can be installed by double-clicking. It is important not to run the file with elevated privileges. The product installation is on a user basis and elevated privileges may install certain files for the wrong user if the installing user and elevated user are not the same.
Q. When trying to install the product I get the following message “The system administrator has set policies to prevent the installation”. What can I do to resolve this?
A. This error can arise from a special policy which may be found on Windows Servers and prevents installations via MSI. To remove this restriction, a registry editor operation is required. Follow these steps:
- Open the Registry Editor
- Navigate to the HKEY_LOCAL_MACHINE hive
- Create a new key named “SOFTWARE\Policies\Microsoft\Windows\Installer”
- Add a DWORD (32 bit) value called “DisableMSI” and set it to “0” (zero)
- Next rerun Setup again
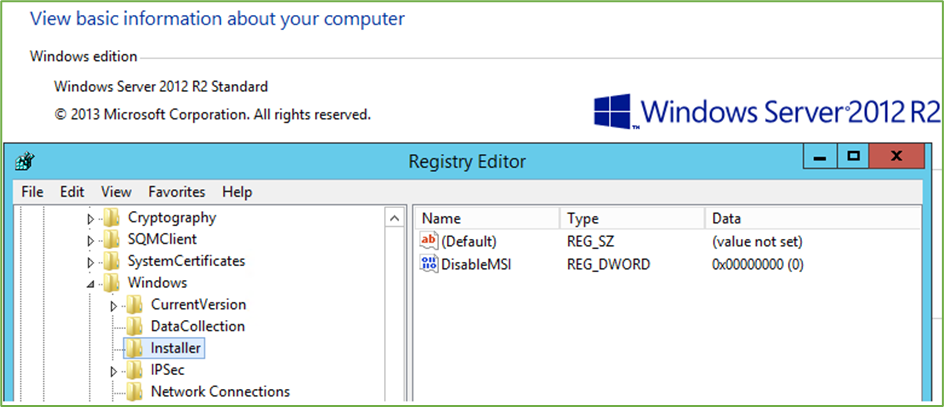
Q. I installed the product successfully. However, when I log in as a different user, I do not see the product and cannot run it. Is this a known issue?
A. This is purposely done by design. Each user must install the product separately. The approach ensures that reports for different GSM consoles can be managed on the same computer.
Additionally, this avoids confusion for multi-user access on the same computer. One user may have certain templates assigned for specific customers while a different user may have a different set of templates assigned for another customer set.
Q. I am having installation issues. How can I troubleshoot?
A. Certain prerequisites are mandatory. If these are not met, then the setup prevents installation. The prerequisites are:
- A supported version of the Operating System: Windows 10 or Windows Server 2016 or later.
- A supported version of Excel is installed: Office 2016 or Office 365 or later. Office must be licensed.
- Microsoft .NET Framework version 4.6.2 or later is installed
Q. How do I create a log file to capture installation errors for Webroot Support?
A. Follow the below steps to create a log file for capturing installation errors:
- Open a regular Command Prompt or PowerShell window
- Change to the directory containing the Universal Reporter msi file
- Run the following install command:
msiexec /i Webroot.Reporting.Setup.msi /l*v setup.log
- Inspect the log file for errors or make it available to Webroot Support
2.Report Templates & Scheduling
Q. After pressing “Run reporting” in the UI application, or the scheduled run is complete, where can I find my generated report files?
A. The generated reports are output to the Documents folder of the logged in user, under the path of “Webroot Reporting\Runs\{Timestamp of this specific run}\Output”.
The general path is:
%USERPROFILE%\Documents\Webroot Reporting\Runs\{Timestamp}\Output
The reports can also be reached via the UI by clicking the “Open” link in the "REPORTS" column:
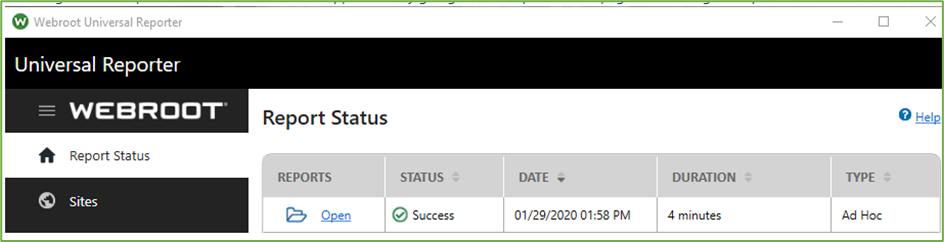
Q. Where can I find the configuration file and the log file for the UI application?
A. The configuration file is located at:
%USERPROFILE%\Documents\Webroot Reporting\WebrootReporting.json
The log file is located at:
%USERPROFILE%\Documents\Webroot Reporting\Logs\WebrootReporting.txt
Q. Where can I find information on what happened during the report generation run?
A. Everything related to the report generation run is logged in the WebrootReportingTool.log file. This file is located under the Logs directory in the Runs folder:
%USERPROFILE%\Documents\Webroot Reporting\Runs\{Timestamp}\Logs
Please check the log file for errors before contacting Webroot Support.
3.When Reports Do Not Run
Q. Creating reports started successfully, and the PowerShell window is being displayed. However, at some point the script execution seems to have paused or otherwise halted and does not proceed to completion. What can be the reason for this?
A. By default, Windows command prompt and PowerShell windows have QuickEdit Mode enabled (to allow inspection and copying actions). By clicking into the window, Selection Mode is triggered, and this pauses the script execution. For the script to continue, exit Selection Mode by right-clicking into the window or hitting the Escape key.
Q. Running Reports from the UI application or using scheduling always fails with an exception error in the following log file:
Export-SheetsToPDF -excelFile $fullNameExcelFile -sheetNames …
A. Some user actions may be required by Excel. Examples include default printer selection, license agreement acceptance, document format selection etc. Ensure that these Excel user actions are complete before retrying.
Note: The End User License Agreement for Microsoft Office also affects sending emails via Outlook. Ensure that the license is accepted prior to using Webroot Universal Reporter.
Q. When trying to run reports (scheduled or immediate) the report generation seems to pause indefinitely. What could be causing this?
A. In some cases, Excel may show a modal dialog which delays PDF generation until the dialog is answered. Systematically check all windows on the Desktop to locate the Excel dialog window and respond accordingly. The report generation should continue after this action.
Q. How does Universal Reporter trigger Report Generation tasks?
A. Report processing is executed using the built-in Windows Task Scheduler. Dedicated task entries are maintained in the Task Scheduler Library. To check, launch Task Scheduler as Administrator and traverse the following path:
Task Scheduler/Task Scheduler Library/Webroot/ReportingTool/<domain>_<user>_SID
Universal Reporter may generate the following task entries (dependent on user configuration):
- Immediate report generations named “ReportingTool_Adhoc”. This task triggered at the time the immediate report was initiated.
- Scheduled report generation named “ReportingTool_Recurring”. This task triggers on a monthly cycle at the date/time that was configured by the user.
Q. I receive the following error when trying to run a report:
“An error occurred while accessing the task. Please check the application log for details.”
What can I do to fix this?
A. Check the application log located at:
%USERPROFILE%\Documents\Webroot Reporting\Logs\WebrootReporting.txt
If the exception “System.UnauthorizedAccessException” occurred, go to the Task Scheduler and manually delete the task from the following path:
Task Scheduler/Task Scheduler Library/Webroot/ReportingTool/<domain>_<user>_SID
If the exception is unclear, please contact Webroot Support.
Q. I copied a report template and made some modifications. Now when I choose to generate reports for both the copied and original template, report generation fails. How can I resolve this?
A. When copying templates, it is important to adjust certain values in the template’s manifest file, Manifest.json, to allow the application and the user to distinguish between these templates. In particular, the ”ReportGeneratedNameAlias” value needs to be modified. This value specifies the general part of the file name that is written to disk during report generation and needs to be unique across all templates you enable. Otherwise report generation will fail and log entries similar to the one below may be encountered:

In general, as a minimum, the following values should be changed when copying templates:
- ReportName – Defines the name of the report as displayed on the Templates tab of the UI
- ShortDescription – Short description to summarize the general content and purpose of the template
- FullDescription – Verbose description made available to the user in the details section when the template is selected in the UI
- ReportGeneratedNameAlias – Defines the report name part of the filename that is written to disk during report generation. Filenames cannot contain any of the following characters: \ / : * ? “ < > |
Q. Why does the program appear to hang in the PowerShell window when I run reports for longer than an hour?
A. Universal Reporter runs using the local computer’s resources. Reports, especially DNS related ones, may generate extremely large datasets. The size of local computer memory for example as well as CPU performance will impact the speed of report generation. Also, Internet bandwidth will have an effect. In extreme instances the report generation may take overnight to complete.
Q. I am a new user, and my 30-day reports are failing, what is the problem?
A. Prior to running 30-day reports, at least 35 days’ worth of data must have been collected by Webroot, otherwise these reports will fail.
4.File Location Information
Q. I would like to modify the contents of my Reports. Where can I find the associated template files?
A. Template files are in the “Templates” folder under the installation directory. The default path for the installation is the %LOCALAPPDATA% folder. You will find all templates under “%LOCALAPPDATA%\Webroot Reporting\Templates”. To modify the contents of the reports, open the .XLSX file located in the “Spreadsheets” subfolder of each template.
Q. What is the location of the PowerShell scripts that generate reports?
A. The script location resides at:
%LOCALAPPDATA%\Webroot Reporting\Templates\Ptemplate name]\Scripts
Where:
Ttemplate name] is the name of the template
Q. Where can I find the configuration file and the log file for the UI application?
A. The configuration file is located at:
%USERPROFILE%\Documents\Webroot Reporting\WebrootReporting.json
The log file is located at:
%USERPROFILE%\Documents\Webroot Reporting\Logs\WebrootReporting.txt
Q. After pressing “Run reporting” in the UI application, or after the scheduled run is complete, where can I find my generated report files?
A. The generated reports are output to the Documents folder of the logged in user, under the path of “Webroot Reporting\Runs\{Timestamp of this specific run}\Output”.
5.Outputs
Q. How can I aggregate multiple site reports as one file?
A. Universal Reporter generates reports on a per site basis (one XLSX file for each site). This is done by design to offset the file size limitations of Excel. Generating a single XLSX file for multiple sites can be accomplished through a basic Python or PowerShell script acting on the output files of Universal Reporter. Python with its Pandas library is well suited to the task.
The basic flow for generating the script would include:
- Set up Python Environment
- Import the Pandas library
- Declare variables for the input and output locations. The input location contains the output files from Universal Reporter.
- Create two dataframes for Excel file manipulation within Pandas
- Write a "for" loop to read in specified XLSX files and sheets from within the selected workbooks (note: the sheet name must be consistent)
- Write output to a dataframe, iterate, and append to the second data frame
- Write the second dataframe output to a single Excel file to the output location
A generic Python script is shown below for illustration purposes only, which reads in multiple “Endpoint_List” XLSX files and selects and concatenates the “EndpointStatusActive” sheet from each workbook:
import pandas as pd
import os
input_loc = '/Users/{Your File Path}
output_loc = '/Users/{Your File Path}
fileList = os.listdir(input_loc)
finalDf = pd.DataFrame()
df = pd.DataFrame()
for file in fileList:
sheets = pd.ExcelFile(input_loc+file)
myWorksheet = sheets.sheet_names
for sheet in myWorksheet:
if sheet.endswith("StatusActive"):
df = pd.read_excel(input_loc+file,sheet_name=sheet)
finalDf = finalDf.append(df)
finalDf.to_excel(output_loc+"Merged-StatusActive.xlsx",index=False)
To contact Webroot Support:
https://www.webroot.com/us/en/support/
